Project Converter - Internet Explorer to Generic HTML
The Project Converter is a desktop application, designed to assist you in identifying and converting HTML screen elements, functions, and events in your project, to those compatible with Generic HTML. This helps to ensure that projects which previously ran in Internet Explorer, are now able to run in Generic HTML based browsers (Chrome, Edge, and Firefox).
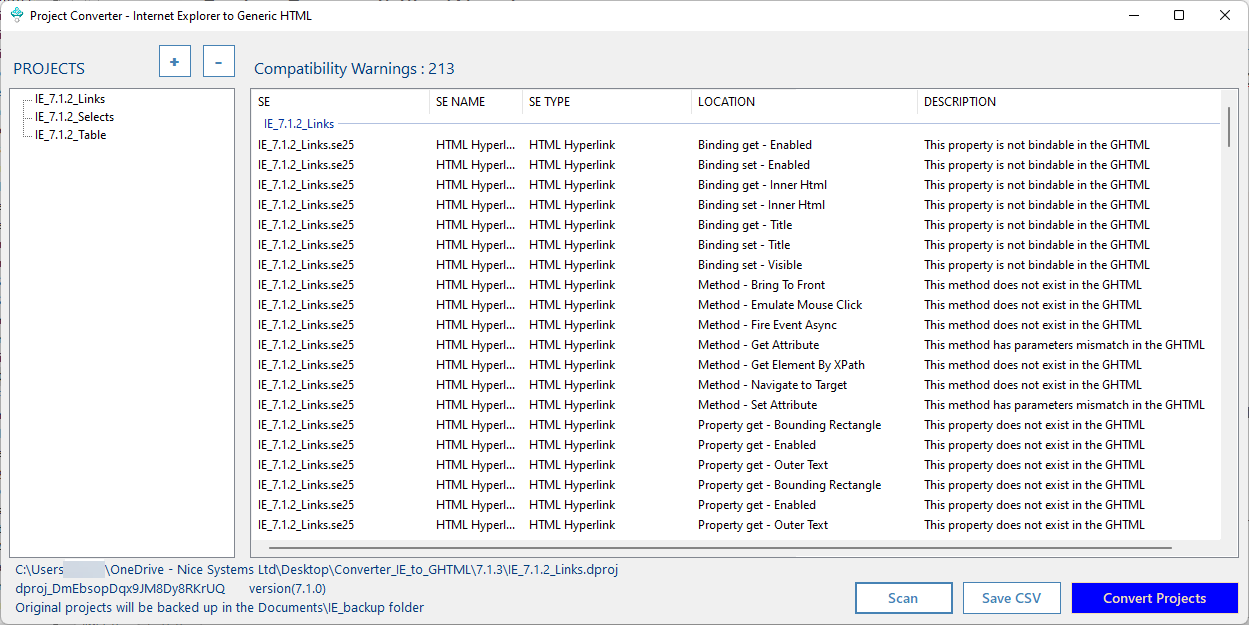
The workflow includes:
- Selecting a project.
- Scanning the project for compatibility warnings.
- Saving the compatibility warnings in CSV format (optional).
- Converting the project.
The Project Converter is available for download from the NICE Software Download Center.
When running the Project Converter, place it in a different directory to that of Automation Studio.
Selecting a Project
On the PROJECTS panel, use  to load, and
to load, and  to remove a project of type DPROJ.
to remove a project of type DPROJ.
You can load a single, or multiple projects, provided they are of the same APA version.
Scanning the Project
Once you have loaded the project, click Scan to identify IE screen elements, with their relevant functions, properties, and events that are incompatible with Generic HTML based browsers (Chrome, Edge, and Firefox). Incompatible functionality is displayed on the Compatibility Warnings panel.
Compatibility Warnings
The following table explains the columns in the Compatibility Warnings panel:
|
column |
Description |
Example |
|---|---|---|
|
SE |
The screen element's Internal Name. The Internal Name is preceded by the name of the project. |
SE: 'IE_parent.se7' Project name: IE_parent Internal Name: se7 |
|
SE NAME |
The name given to the screen element. |
'HTML Hyperlink - NICE' |
|
SE TYPE |
The screen element type. |
'HTML Hyperlink' |
|
LOCATION |
The asset with which the screen element is used. |
'Property get - InnerHtml' |
|
DESCRIPTION |
A description of the compatibility error. |
'This property does not exist in the GHTML' |
Saving Compatibility Warnings
If an incompatible IE screen element is found, you are required to manually make the necessary changes to your project before or after the conversion. Before converting the project, you can save a copy of the compatibility warnings by clicking Save CSV. We recommend making the necessary changes before the conversion.
You can manually sort the compatibility warnings by column, by clicking the column header.
If changes were made to your project after scanning, in order to rescan the project, you are required to remove the project from the PROJECTS panel, and then reload.
Converting the Project
If compatibility warnings are found regarding your project, you can convert the project by clicking Convert Projects. The Project Converter makes some changes to the project, and in addition, you are required to make manual changes based on the compatibility warnings report.
Before converting the projects, the Project Converter backs up your original project files, and you are provided with a the path to the backup at the bottom of the console.
If there are no compatibility warnings, your project has been successfully converted, without the need for any manual intervention.
Supported Versions
The Project Converter supports Automation Studio versions 7.2 - 7.9.

