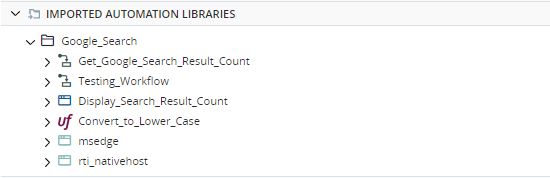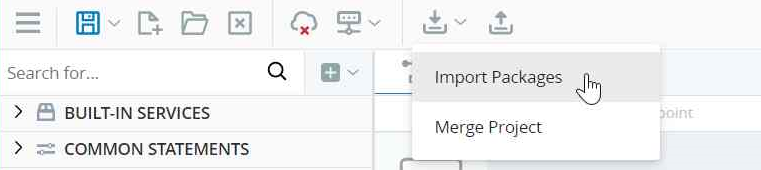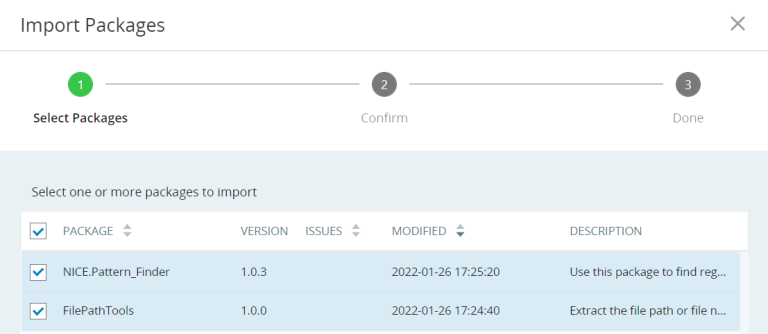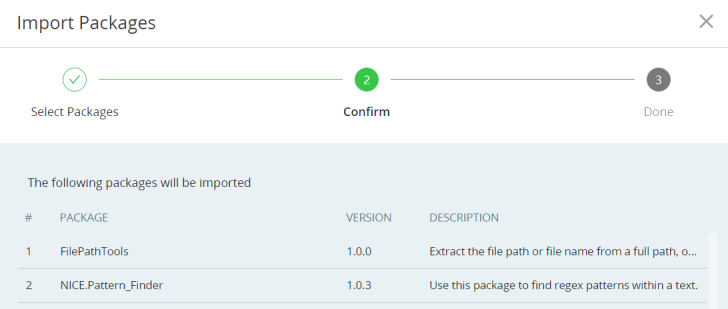Import Packages
You can import any number of Automation Studio packages into an Automation Studio project. The process of importing a package is the same for all packages, including packages exported from Automation Studio, Real-Time Designer, and packages that include imported services (SDKs).
It is crucial to ensure that you only import packages that you obtained from a trusted source.
Importing a malicious package could compromise the security of the automation engineer's computer and the computer of any agent or robot that runs a solution that includes the package.
After importing a package, the imported package is listed under Imported Automation Libraries in the Assets Panel.
For more information about which components are imported and which are exposed, see What is Included in an Exported Package?
Some limitations apply to which packages can be imported into an Automation Studio project, see below.
Limitations on Importing a Package from Real-Time Designer
Note the following regarding importing of packages from Real-Time Designer.
-
An Automation Studio project that uses components from an imported Real-Time Designer project may fail at run-time in the following situations:
-
If a user-defined type in Real-Time Designer has an event specified for it in Real-Time Designer, that event will not be exposed in Automation Studio. If an instance is created of that type, the solution will fail at run-time.
-
-
An Automation Studio project that uses components from an imported Real-Time Designer project may fail when trying to save the project if the project references:
-
An instance of a variable of a complex type that is not supported by Automation Studio.
-
A variable of a user-defined type that includes a property that is of a complex type not supported by Automation Studio.
-
A variable of a use-defined type that includes a property that is of that same user-defined type.
-
Limitations on Importing a Package from Automation Studio
Note the following regarding importing of packages from Automation Studio.
-
You cannot import the same package into an Automation Studio project more than once.
-
If two packages both include a third package, those two packages can only both be imported into an Automation Studio project if they both reference the same version of that third package.
Import a Package
The process of importing a package is the same for all packages, including packages exported from Automation Studio, Real-Time Designer, and packages that include imported services (SDKs).
The full path to the .dll file that is created in the project when importing a package is limited by Windows to 260 characters. Importing a package will fail if the full path to the .dll file would exceed 260 characters.
The full path to an imported package .dll file is structured as follows:
<Path to project folder>\Dependencies\<Package Name>\<Package Version>\<.dll file name>
For example:
c:\My Projects\CRM_Automation\Dependencies\Customer_Admin\1.0.0\dproj_4MzIk23d2Gx3tCNw.dll
To ensure that the character limit is not exceeded, avoid placing your project folder under multiple levels of sub-folders.
To import a package into Automation Studio:
-
Ensure that the package file (with .nupkg extension) that you want to import is in the folder %AppData%\Nice_Systems\AutomationStudio\NuGet Packages.
-
Open the Automation Studio project into which you want to import the package.
-
Save the project if it includes unsaved changes.
Although not absolutely necessary, the project is not automatically saved after importing a package so you can undo the import simply by closing the project without saving. It is therefore advisable to save any unsaved changes before importing a package.
-
Click the Import button
 .
. -
From the drop-down menu, select Import Packages.
The Import Packages window lists all packages located in the folder %AppData%\Nice_Systems\AutomationStudio\NuGet Packages.
-
Select the packages to import.
-
Click Next.
A confirmation window is displayed:
-
Click Import.
The packages are imported.
The project is not saved automatically after importing a package. You can undo the import by closing your project without saving.