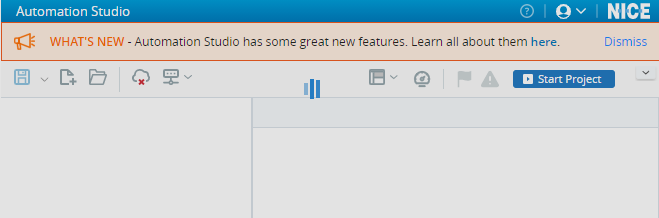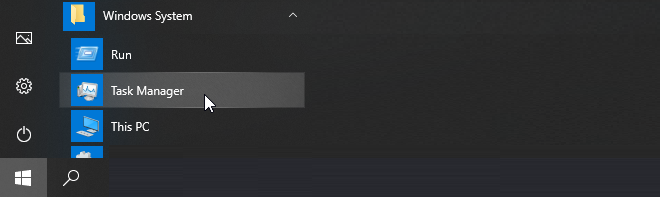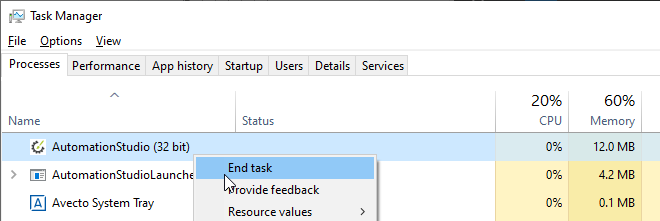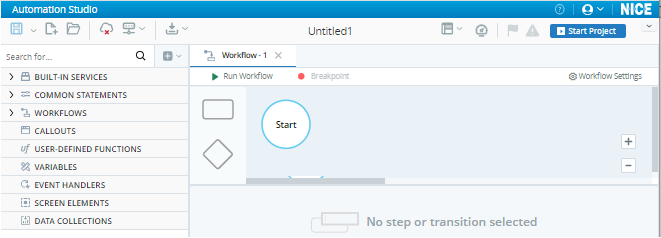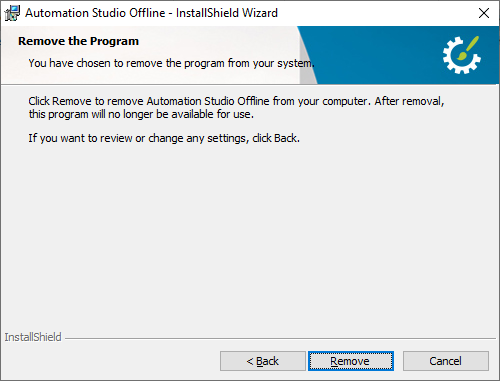Troubleshooting
Troubleshooting guidelines for the offline version of Automation Studio are provided below.
 Automation Studio launches but does not load completely
Automation Studio launches but does not load completely
Automation Studio does not complete loading.
Possible reasons include:
-
The Automation Studio configuration file was not correctly modified during installation, or the AutomationStudio process was not restarted. Follow the steps below.
-
Close Automation Studio in the Chrome browser.
-
Open the configuration file in a text editor. The file name and location of the configuration file depends on the version being installed:
Version
Full Path to Configuration File
7.2 and above
%appdata%\Nice_Systems\AutomationStudio\AutomationStudio.exe.config 7.1
%appdata%\Nice_Systems\Real-Time\AutomationStudio.exe.config -
Locate the <AllowOrigins> tags. Remove the URL between the <add> tags.
Before
After
<AllowOrigins>
<add>https://na1.nice-incontact.com</add>
</AllowOrigins>
<AllowOrigins>
<add></add>
</AllowOrigins>
-
Open the Task Manager.
-
Stop the AutomationStudio process.
The process will restart automatically after two seconds.
-
Navigate to localhost:8080/as to open Automation Studio.
Automation Studio should open normally.
-
 Launching Automation Studio shows the file structure
Launching Automation Studio shows the file structure
Instead of Automation Studio, the file structure is shown.
Possible reasons include:
-
You used the URL http://localhost:8080 instead of localhost:8080/as.
-
Navigate to localhost:8080/as.
Automation Studio should open normally.
-
 Launching Automation Studio Fails Because of Content Security Limitations
Launching Automation Studio Fails Because of Content Security Limitations
When attempting to launch Automation Studio from an offline installation hosted on IIS, an error is shown, for example:
Refused to connect to '[URL]' because it violates the following Content Security Policy directive…
To resolve this issue, remove the "Content-Security-Policy" response header in the IIS management console for the Automation Studio URL.
 Automation Studio does not Start - Mongoose not Running
Automation Studio does not Start - Mongoose not Running
Automation Studio does not start.
Possible cause: Mongoose is not running.
Confirm: Open Task Manager and look for mongoose.

Resolve: If mongoose is not in the Task Manager, then manually start it:
In the folder where you unzipped webapp_as_local, double-click mongoose-xxx,exe to start it.
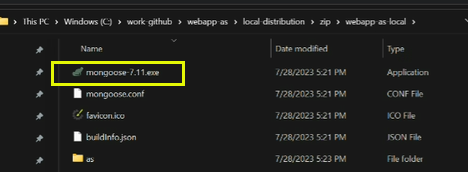
 Automation Studio Installation Error
Automation Studio Installation Error
When installing the Automation Studio Offline Kit, if you see the following message in the InstallShield Wizard, click Remove to complete the current installation. Then, restart the installation process.