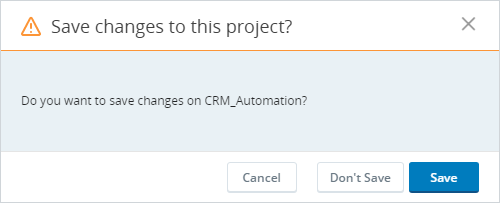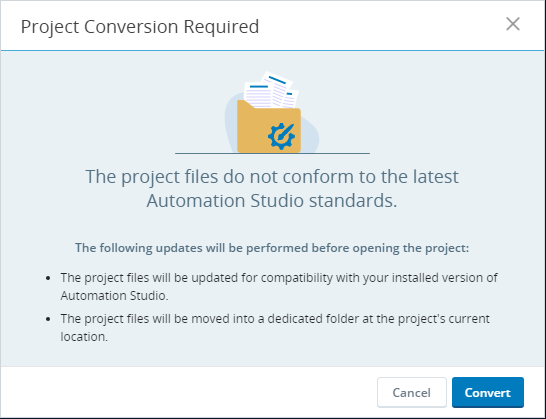Open an Existing Project
It is crucial to ensure that you only open projects that you created or obtained from a trusted source.
Opening a malicious project could compromise the security of the automation engineer's computer and the computer of any agent or robot that runs a solution based on that project.
You can open an existing project either from the home screen or from the project screen.
When opening a project, Automation Studio checks whether the project requires any conversions before being opened in the current version of Automation Studio, and then performs modifications and conversions automatically if needed. See below.
Open an Existing Project from the Home Screen
-
Click Open Project.
-
Select the project to open. An Automation Studio projects has a .dproj file extension.
-
Click Open.
If the project requires conversion, a message will be displayed. Otherwise, the selected project is opened.
Open an Existing Project from the Project Screen
-
Click Open Project.
If the current project includes unsaved changes, a message will be shown:
Choose:
-
Cancel to return to the open project.
-
Don't Save to open another project without saving the unsaved changes in the open project.
-
Save to save the unsaved changes in the open project before opening another project.
-
-
Select the project to open. An Automation Studio projects has a .dproj file extension.
-
Click Open.
If the project requires conversion, a message will be displayed. Otherwise, the selected project is opened.
Project Conversion
When opening a project, Automation studio checks whether the project files are suitable to be opened in the current version of Automation Studio. Any conversion required will be performed automatically after requesting confirmation.
If any conversion is required, a message listing all issues is displayed, as below.
Click:
-
Convert to automatically perform all conversions listed. The project will then be opened.
-
Cancel to stop opening the selected project. No conversions will be performed.
Explanations of all issue types are provided below:
The project was last saved in an older version of Automation Studio.
If you click Convert, the project files will be updated for the version of Automation Studio you are using.
The project does not conform to the new folder-based project structure. For example, the project files share a folder with other Automation Studio projects.
If you click Convert, Automation Studio will automatically:
-
Create a project folder with the name of the project at the same location as the current project's files.
-
Move the project's .dproj and .resx files to the project folder.
-
Convert any automation library files referenced by the project to packages (see Package Manager) and save them to the project folder.
The project references packages that are located outside of the project folder.
If you click Convert, those packages will be copied into the project folder.
The project references SDKs (.DLL files) that are located outside of the project folder.
If you click Convert, those .DLL files and will be placed in the project folder, in the Dependencies sub-folder.
Those packages are listed under Imported Packages below a virtual package called Unpackaged Libraries.
Project Conversion Example
This example describes what happens when opening Project_A below.
Project_A has the following issues:
-
It was last saved in an older version of Automation Studio than is being used currently.
-
It shares a folder with another Automation Studio project.
-
It references an SDK DLL file that is located in another folder.
When opening the project, Automation Studio displays the following message. The numbers indicate how the updates required correspond to the issues listed above.
After conversion, Project_A has been moved into its own project folder. The SDK DLL file has been included in the Dependencies sub-folder.