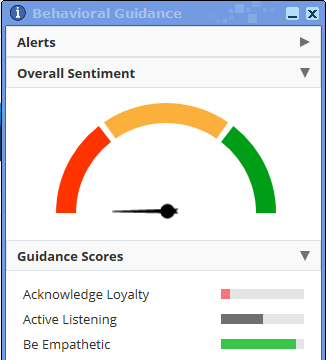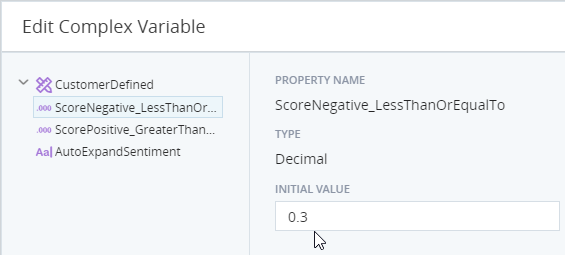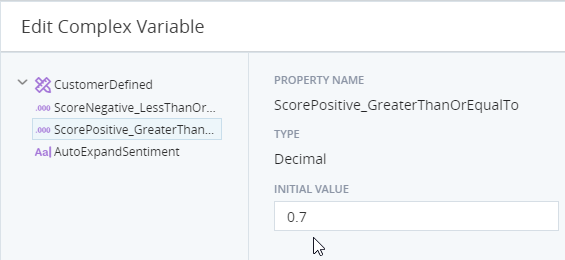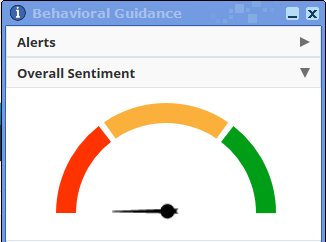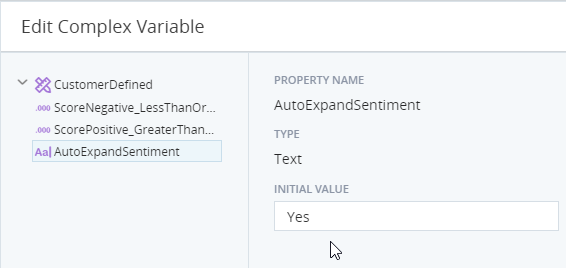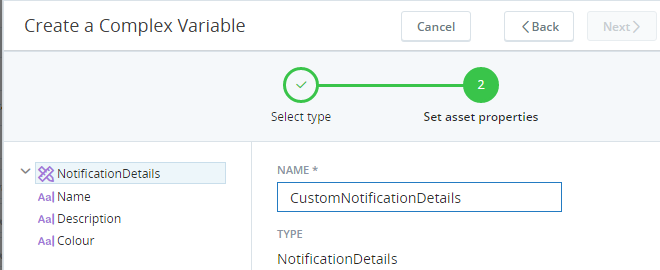Customize the Sample Solution
The sample solution is set up to allow basic customization.
You can customize:
-
The threshold values between the color bands in the Overall Sentiment and Guidance Scores sections.
-
The auto-expanding behavior of the Overall Sentiment section.
You can also create your own custom alerts to supplement the RTIG alerts.
Customize the Threshold Values for Color Scoring
The Enlighten callout uses colors to help the agent quickly identify areas in which they are scoring poorly or particularly well.
The colors used are as below.
|
Section |
Lower Range |
Mid Range |
Higher Range |
|---|---|---|---|
|
Overall Sentiment |
Red |
Orange |
Green |
|
Guidance Scores |
Red |
Gray |
Green |
The scores are received on a scale ranging from 0 to 1.
You can modify the threshold score between the Lower Range and Mid Range colors, and between the Mid Range and Higher Range colors. The threshold scores must both be between 0 and 1.
To set the lower threshold, edit the initial value of the ScoreNegative_LessThanOrEqualTo property of the CustomerDefined variable. The default value is 0.3.
To set the higher threshold, edit the initial value of the ScorePositive_GreaterThanOrEqualTo property of the CustomerDefined variable. The default value is 0.7.
Customize the Behavior of the Overall Sentiment Section
The Overall Sentiment section displays the sentiment score for the current call on a dial. The agent can expand or hide this section.
To draw the agent's attention to a significant change in the sentiment score, you can set the Overall Sentiment section to expand automatically whenever the sentiment score changes such that the needle now points at a different color band than before.
To set the Overall Sentiment section to expand (if previously hidden) when the needle position changes to a different color band, set the AutoexpandSentiment property of the CustomerDefined variable to Yes. Set it to No to turn this feature off.
If set to Yes, the Overall Sentiment section will also expand automatically as soon as the first sentiment score is received.
Add Custom Alerts
You can add your own non-RTIG alerts to the solution.
-
Create a variable of type NewNotificationDetails.
-
To display a custom alert:
-
Populate the Name, Description, and Color properties of the variable.
The Color property can be set to Red, Yellow, or Neutral. If not set, Neutral is assumed. The Color property determines which icon will be displayed next to the alert.
 View color value table
View color value table
Color Value
Icon (With Example Alert)
Red

Yellow

Neutral 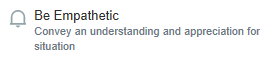
-
Add a duplicate of the new variable to the end of the list variable ListOfNewNotificationDetails.
The solution will then process the custom alert following the same flow as when processing an RTIG alert.
-