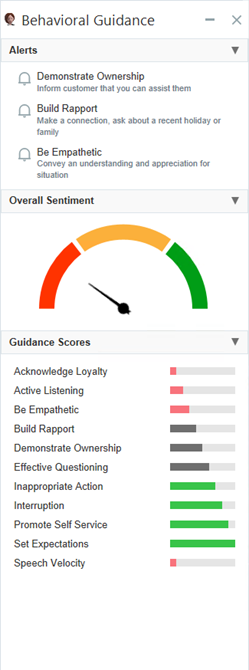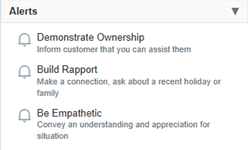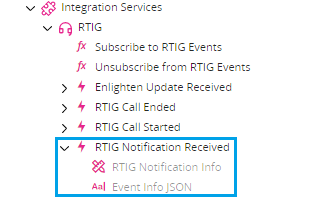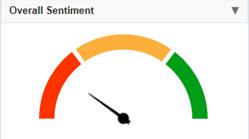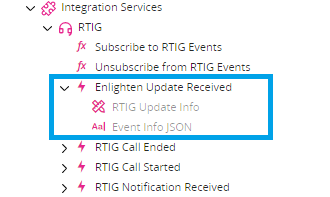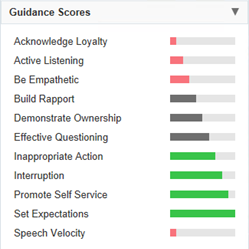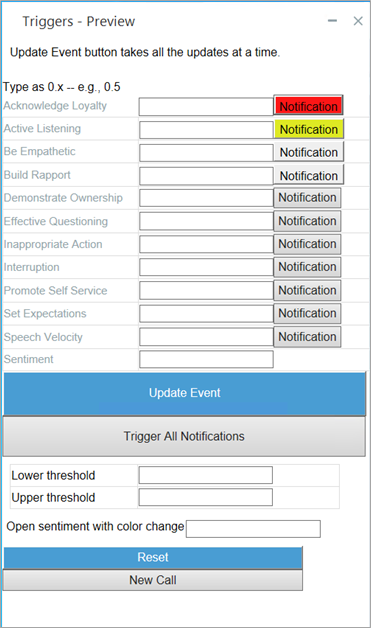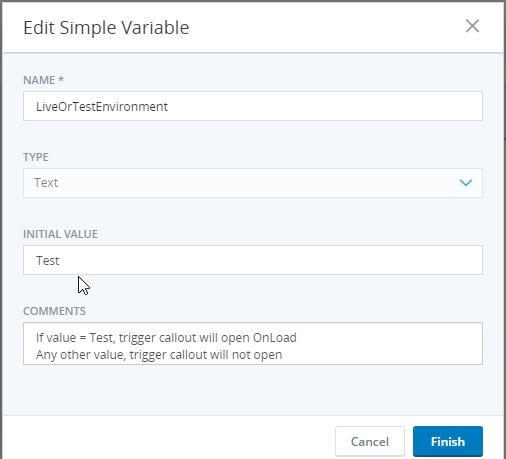Solution Description
When the solution loads, two callouts are displayed: the Enlighten callout and the Triggers callout.
The Enlighten Callout
The Enlighten callout is the callout that is displayed on the client machine, providing real-time guidance to the agent.
The callout has three sections:
-
Alerts: Lists the three latest notifications received, displaying the notification name and message for each. The latest notification received is listed first.
If a notification that is already listed is received, no change occurs in the Alerts section.
These notifications are populated by data received within the RTIG Notification Received event.
-
Overall Sentiment: Indicates the current value of the sentiment score for the current call on a tri-color dial.
The data required for this section is received within the Enlighten Update Received event.
-
Guidance Scores: Indicates the current score on multiple criteria for the current call using color-coded bars.
The data required for this section is received within the Enlighten Update Received event.
The scores are received on a scale ranging from 0 to 1. Those scores are converted to a percentage and rounded to the closest 10% before being displayed on the bar chart. They are colored based on configurable threshold values.
The Triggers Callout
The Triggers callout is provided for testing purposes only. The callout allows you to simulate RTIG events in such a way that the solution will process them following the same flow as when processing RTIG events.
By default, the Trigger callout is displayed when the solution is launched. To prevent it from being displayed, set the initial value of the variable LiveOrTestEnvironment to Live. Set it to Test to display it.
In debug mode, you can:
-
Click the Notification button next to any of the types. Doing so will add a new notification to the top of the Alerts list in the Enlighten callout. (The bottom alert in the list will be pushed off the list.) Clicking a button for a type for which a notification is already displayed has no effect.
-
Click Trigger All Notifications instead of pressing Notification for each type. Only the last three notifications in the list will be displayed in the Alerts area.
-
Enter values between 0 and 1 into the text fields next to any of the types, to simulate scores received with the Enlighten Update Received event, which range from 0 to 1. When you click Update Event, those values are sent to the Enlighten callout. The values set for the types other than Sentiment affect the length and colors of the bars in the Guidance Score area. The value set for Sentiment affects the position of the needle in the Overall Sentiment dial.
-
Adjust the Lower and Upper threshold values to specify the threshold values between red and orange, and between orange and green on the Overall Sentiment dial. They also specify the threshold values between red and gray, and between gray and green on the Guidance Scores bars. Changes to these values take effect only when clicking the Reset button.
-
Set whether the Overall Sentiment section should be expanded automatically when the needle moves from one color band to another. Set to Yes or No.