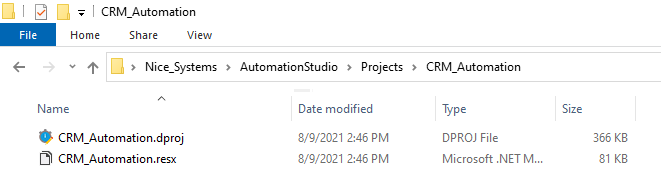Save a Project
It is important to save your project frequently so as not to lose valuable work.
You can either:
-
Save: Save the open project's unsaved changes, or
-
Save as: Save the open project as a new project (Save as)
Save a Project's Unsaved Changes
The Save button indicates whether the open project has unsaved changes:
-
 The open project has unsaved changes.
The open project has unsaved changes. -
 The open project does not have unsaved changes.
The open project does not have unsaved changes.
To save a project's unsaved changes:
Either:
-
Click the Save button
 .
.
-
Click Save from the Save menu.

-
Press Ctrl + S on the keyboard.
A success message is displayed.

Save the Open Project as a New Project (Save As)
When saving the open project as a new project, you will be asked to choose the folder where the project will be saved. The folder you choose should ideally be empty. The folder you choose cannot include any other Automation Studio project files.
The new project that is created when saving an existing project using the Save As option is completely distinct from the original project (i.e. the new project is a clone of the original).
To save a project as a new project:
-
Either:
-
Click Save As from the Save menu.

-
Press Ctrl + A + S on the keyboard.
-
-
Choose the folder where to save the new project. Choose either an existing folder or create a new one.
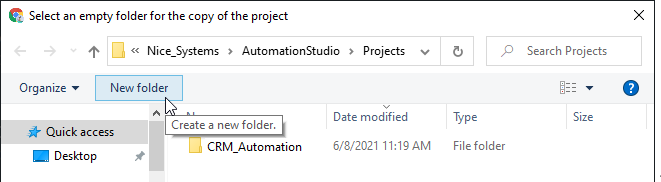
If selecting an existing folder, the folder cannot include existing Automation Studio project files. The folder should ideally be empty.
Click Select Folder.

The project files are created in the folder you selected.