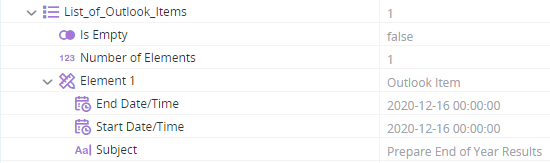MS Outlook (Deprecated)
Deprecated
(Available from version 7.0 onwards)
Many of the functions listed below require that programmatic access to Outlook be enabled on all machines on which the robotic solution will be run. For guidelines, see here.
Functions
Creates and displays an Outlook Appointment with the specified fields. The appointment is only prepared and displayed, it is not sent or saved automatically.
Parameters
|
Parameter |
Input Type |
Description |
|---|---|---|
|
subject |
Text |
The subject of the appointment. |
|
body |
Text |
The body of the appointment. |
|
start |
DateTime |
The starting date and time of the appointment. |
|
end |
DateTime |
The ending date and time of the appointment. |
|
location |
Text |
The location of the appointment. |
Returns
Nothing.
Example
This workflow opens an appointment for a Board Meeting.

The appointment the workflow opens is shown below. Note that the appointment is only prepared and displayed, it is not saved automatically.

Creates and displays an email message, optionally with one or more attachments. The email is only prepared and displayed, it is not sent or saved automatically.
Parameters
|
Parameter |
Input Type |
Description |
|---|---|---|
|
subject |
Text |
The subject line of the email message. |
|
to |
Text |
The email addresses to add to the To field of the email. Separate multiple addresses using semi-colons (;). |
|
cc |
Text |
The email addresses to add to the CC field of the email. Separate multiple addresses using semi-colons (;). |
|
bcc |
Text |
The email addresses to add to the BCC field of the email. Separate multiple addresses using semi-colons (;). |
|
body |
Text |
The email body. |
|
attachments |
List of Text |
The list of full paths to each of the files to attach to the email. |
Returns
Nothing.
Example
This workflow creates an email. Note that two files will be attached to the email.

The email is prepared and displayed. It is not sent automatically.
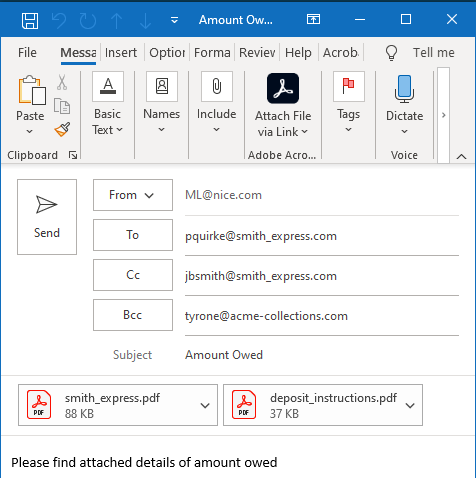
Creates and displays an email message, optionally with one or more attachments. The email can be sent automatically.
Parameters
|
Parameter |
Input Type |
Description |
|---|---|---|
|
subject |
Text |
The subject line of the email message. |
|
to |
Text |
The email addresses to add to the To field of the email. Separate multiple addresses using semi-colons (;). |
|
cc |
Text |
The email addresses to add to the CC field of the email. Separate multiple addresses using semi-colons (;). |
|
bcc |
Text |
The email addresses to add to the BCC field of the email. Separate multiple addresses using semi-colons (;). |
|
body |
Text |
The email body. |
|
attachments |
List of Text |
The list of full paths to each of the files to attach to the email. |
| send | Boolean | Set to True to send the email automatically, or False to only prepare and display it. |
Returns
Nothing.
Example
This workflow creates an email. Note that two files will be attached to the email. Send is set to True, so the email will be sent automatically.

The email is prepared and sent immediately.
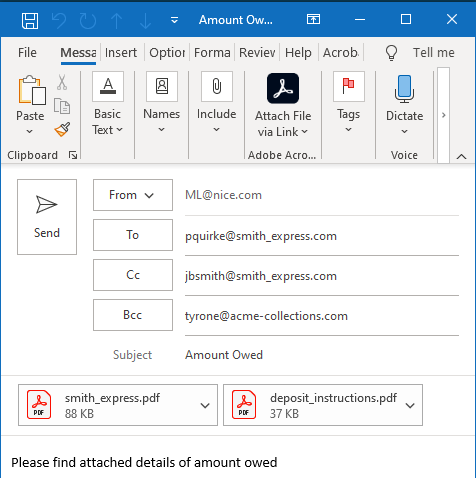
Creates and displays an Outlook task with the specified subject and body text, starting at the specified date for the specified duration (in days). The task is only prepared and displayed, it is not saved automatically.
Parameters
|
Parameter |
Input Type |
Description |
|---|---|---|
|
subject |
Text |
The task subject. |
|
body |
Text |
The text to enter in the body of the task. |
|
date |
DateTime |
The start date and time of the task. |
|
duration |
Number |
The duration of the task in days. |
Returns
Nothing.
Example
This workflow creates a task that will start on December 16 and last for 2 days.

The task is prepared and displayed.
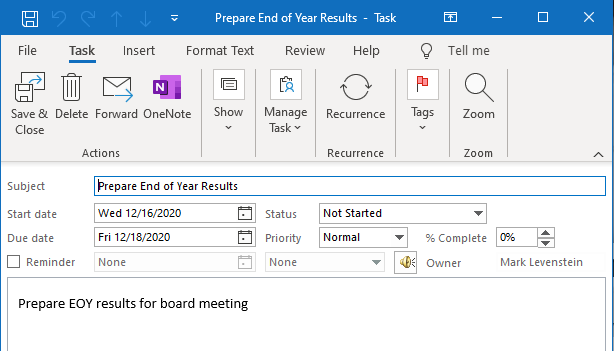
Retrieves the email address from the email server for a specified contact name.
Parameters
|
Parameter |
Input Type |
Description |
|---|---|---|
|
name |
Text |
The contact name. |
Returns
Returns the email address as text.
Example
This workflow retrieves the email address for a specified contact. The email address retrieved is stored in the text variable textVar.
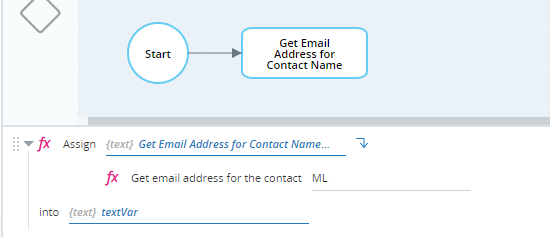
The email address is retrieved and stored in textVar.
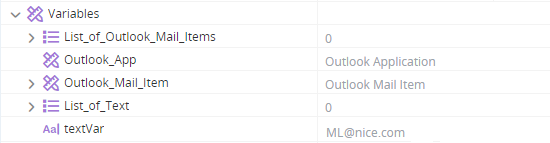
Retrieves an instance of the Outlook Application (if one exists). Use this function to assign a value to a complex variable of type Outlook Application so that its New Mail event will be triggered when an email is received.
Parameters
|
Parameter |
Input Type |
Description |
|---|---|---|
|
None |
|
|
Returns
An instance of an Outlook Application as an Outlook Application, if one exists.
Example
This workflow populates the variable Outlook_App which is of type Outlook Application, with details of the Outlook application running on the machine.

Once the workflow has been run and Outlook_App has been populated, the event handler below can monitor the agent's Outlook for new email. The variable's New Mail event is triggered when an email is received. The event handler displays a callout when triggered. (If the workflow above is not run, the New Mail event will not be triggered.)

Retrieves the list of Outlook appointments within a specified date range, and with a specified subject.
Parameters
|
Parameter |
Input Type |
Description |
|---|---|---|
|
start |
DateTime |
The start date and time. |
|
end |
DateTime |
The end date and time. |
|
subject |
Text |
Subject of the appointment. |
Returns
Returns a list of appointments that match the specified criteria as a list of type Outlook Item.
Example
This workflow retrieves all appointments scheduled between 0/11/2020 and 31/12/2020 that have the subject Board Meeting. The meetings are stored in the variable List_of_Outlook_Items.
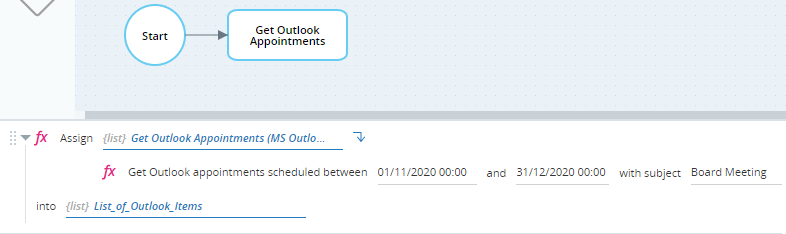
The variable List_of_Outlook_Items is populated with the single appointment found to match the search criteria.
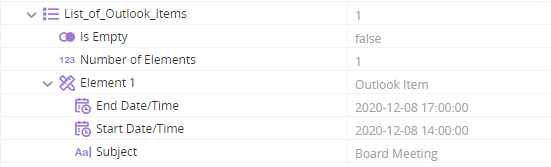
Retrieves a list all Outlook folders in the mailbox.
Parameters
|
Parameter |
Input Type |
Description |
|---|---|---|
|
none |
|
|
Returns
Returns the Outlook folders as a list of text. The list does not reflect folder hierarchy, and is not sorted.
Example
This example uses the mail structure below. (Only an extract of the full structure is shown.)
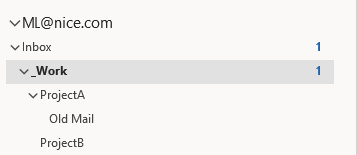
The workflow below retrieves the list of folders and stores the list in the variable List_of_Text.
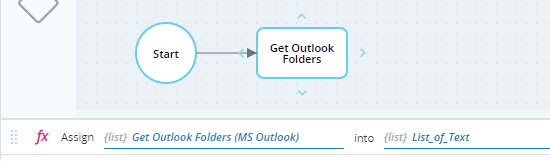
The variable is populated with the list of folders. (Only an extract of the full list is shown.)

Retrieves the newest email item from the Inbox or from a direct sub-folder of the Inbox, that matches the subject and date parameters set. To retrieve an email from a folder not directly under the Inbox, use Get Outlook Mail Item From Specified Folder.
Parameters
|
Parameter |
Input Type |
Description |
|---|---|---|
|
folder |
Text |
The name of the Inbox sub-folder to retrieve mail from. You can only specify the name of a folder that is directly under the Inbox folder, you cannot specify a folder deeper in the hierarchy. Using the example below, you can only specify the folder _Work, you cannot specify ProjectA, Old Mail, or ProjectB.
To specify the Inbox itself, use Empty Text. Folder names are case sensitive. |
|
subject |
Text |
The subject of the email to find. |
|
date |
DateTime |
The date and time of the email item, within a window of 3 minutes. |
Returns
Returns an Outlook Mail Item.
Example
This example uses the mail structure below.
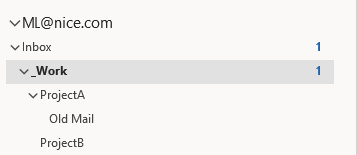
The workflow below retrieves the newest email from the sub-folder _Work that has the subject test a, and was received near 22/11/2020 13:05. The email is stored in the variable Outlook_Mail_Item, which is of type Outlook Mail Item.

The variable is populated with information about the email found.
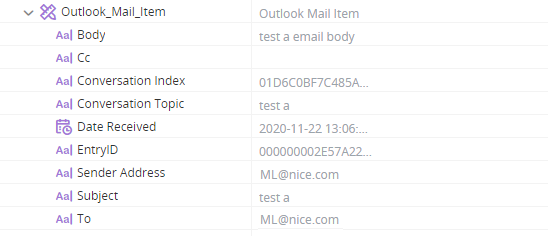
The workflow below retrieves an email from the Inbox itself. The folder name is set to Empty Text.
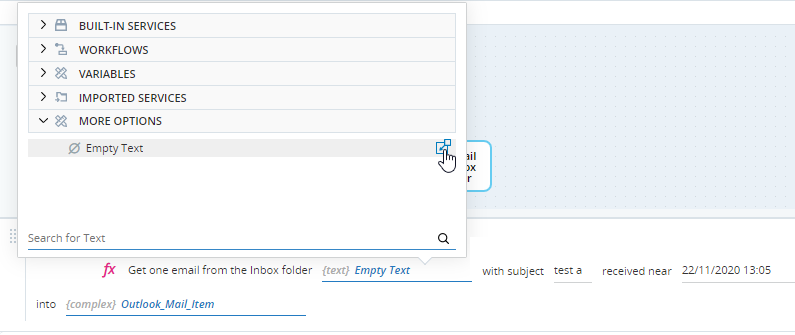
Retrieves the newest email item from the specified folder that matches the subject and date parameters set. Any folder in the hierarchy can be specified.
Parameters
|
Parameter |
Input Type |
Description |
|---|---|---|
|
folder path |
List of Text |
The path to the folder to retrieve mail from. Using the example below, to search within the ProjectA folder, the path would be ML@nice.com/Inbox/_Work/ProjectA.
Use a Temporary List to specify the path, or populate a List of Text. See the example below. Folder names are case sensitive. |
|
subject |
Text |
The subject of the email to find. |
|
date |
DateTime |
The date and time of the email item, within a window of 3 minutes. |
Returns
Returns an Outlook Mail Item.
Example
This example uses the mail structure below.
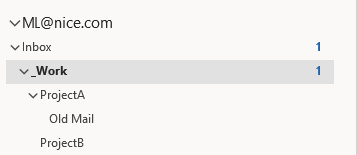
The workflow below retrieves the newest email from the sub-folder ProjectA that has the subject test a, and was received near 22/11/2020 13:05. The email is stored in the variable Outlook_Mail_Item, which is of type Outlook Mail Item.
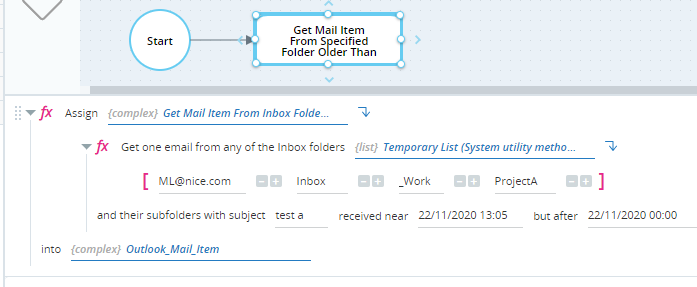
The variable is populated with information about the email found.
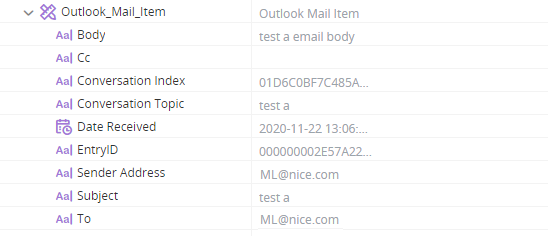
Retrieves the newest email item from the specified folder that matches the subject and date parameters set and that is older than the date specified. Any folder in the hierarchy can be specified.
Parameters
|
Parameter |
Input Type |
Description |
|---|---|---|
|
folder path |
List of Text |
The path to the folder to retrieve mail from. Using the example below, to search within the ProjectA folder, the path would be ML@nice.com/Inbox/_Work/ProjectA.
Use a Temporary List to specify the path, or populate a List of Text. See the example below. Folder names are case sensitive. |
|
subject |
Text |
The subject of the email. |
|
date |
DateTime |
The date and time of the email item, within a window of 3 minutes. |
|
oldest date |
DateTime |
Only emails received after this date and time are retrieved. |
Returns
Returns an Outlook Mail Item.
Example
This example uses the mail structure below.
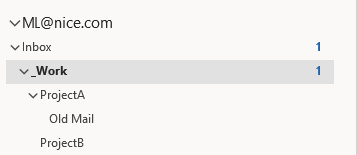
The workflow below retrieves the newest email from the sub-folder ProjectA that has the subject test a, and was received near 22/11/2020 13:05 and after 22/11/2020 00:00. The email is stored in the variable Outlook_Mail_Item, which is of type Outlook Mail Item.
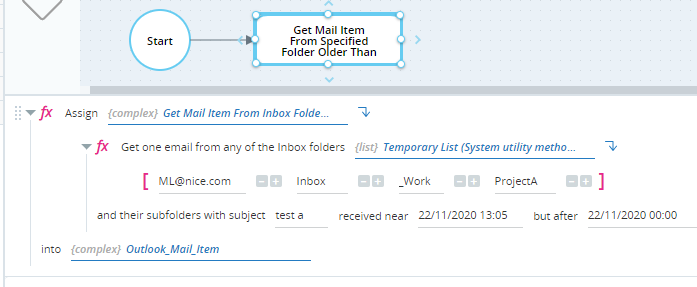
The variable is populated with information about the email found.
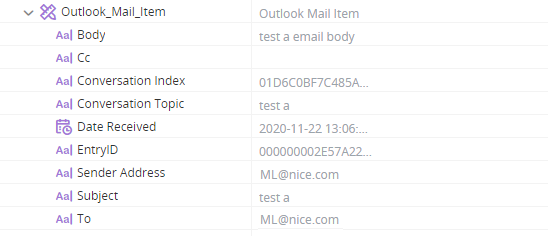
Retrieves all mail items from the Inbox or from a direct sub-folder of the Inbox. To retrieve mail items from a folder that is not directly under the Inbox, use Get Outlook Mail Items from Specified Folder.
Parameters
|
Parameter |
Input Type |
Description |
|---|---|---|
|
folder |
Text |
The name of the Inbox sub-folder to retrieve mail from. You can only specify the name of a folder that is directly under the Inbox folder, you cannot specify a folder deeper in the hierarchy. Using the example below, you can only specify the folder _Work, you cannot specify ProjectA, Old Mail, or ProjectB.
To specify the Inbox itself, use Empty Text. Folder names are case sensitive. |
Returns
Returns the email items as a list of type Outlook Mail Item.
Example
This example uses the mail structure below.
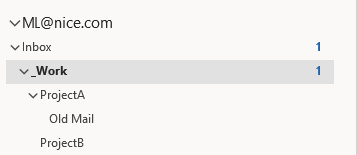
The workflow below retrieves all mail items from the sub-folder _Work. The emails are stored in the variable List_of_Outlook_Mail_Items.
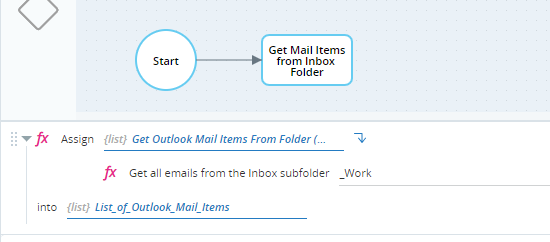
The list is populated with information about all emails found in that folder. Only two email items were found.

The workflow below retrieves emails from the Inbox itself. The folder name is therefore set to Empty Text.
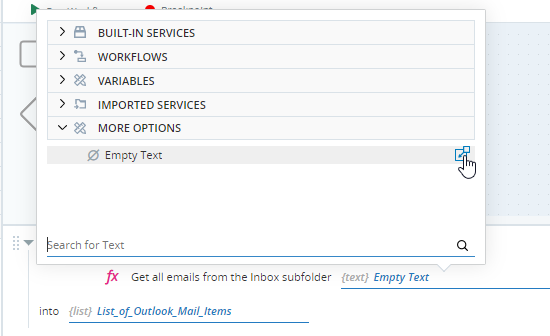
Retrieves all email items from the specified folder. Any folder in the hierarchy can be specified.
Parameters
|
Parameter |
Input Type |
Description |
|---|---|---|
|
folder path |
List of Text |
The path to the folder to retrieve mail from. Using the example below, to search within the ProjectA folder, the path would be ML@nice.com/Inbox/_Work/ProjectA.
Use a Temporary List to specify the path, or populate a List of Text. See the example below. Folder names are case sensitive. |
Returns
Returns the email items as a list of type Outlook Mail Item.
Example
This example uses the mail structure below.
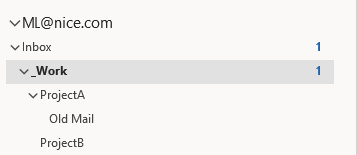
The workflow below retrieves all mail from the sub-folder ProjectA. The emails are stored in the variable List_of_Outlook_Mail_Items.

The list is populated with information about all emails found in that folder. Only two mail items were found.

Retrieves all email items from the specified folder that are newer than a specified date. Any folder in the hierarchy can be specified.
Parameters
|
Parameter |
Input Type |
Description |
|---|---|---|
|
folder path |
List of Text |
The path to the folder to retrieve mail from. Using the example below, to search within the ProjectA folder, the path would be ML@nice.com/Inbox/_Work/ProjectA.
Use a Temporary List to specify the path, or populate a List of Text. See the example below. Folder names are case sensitive. |
| date | Date/Time | The oldest date of email items to retrieve. |
Returns
Returns the email items as a list of type Outlook Mail Item.
Example
This example uses the mail structure below.
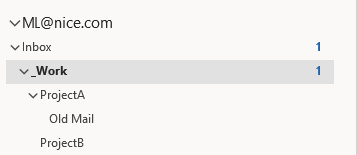
The workflow below retrieves all mail from the sub-folder ProjectA that are newer than 28/09/2020 00:00. The emails are stored in the variable List_of_Outlook_Mail_Items.

The list is populated with information about all emails found in that folder. Only two mail items were found.

Retrieves Outlook task items with a specified subject, that are within the specified start and end dates.
Parameters
|
Parameter |
Input Type |
Description |
|---|---|---|
|
subject |
Text |
The subject of the Outlook tasks to be retrieved. |
|
start |
DateTime |
The start date and time. |
|
end |
DateTime |
The end date and time. |
Returns
Returns the Outlook tasks in a list of type Outlook Item.
Example
This workflow retrieves all tasks with the subject Prepare End of Year Results between 1 November and 30 December. The tasks are stored in the variable List_of_Outlook_Items.
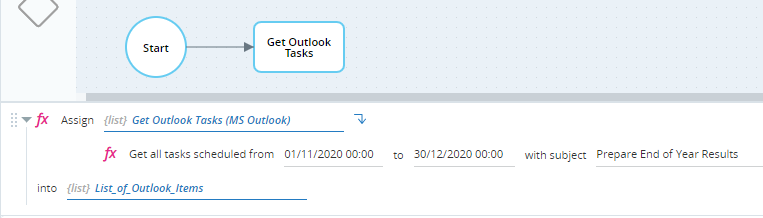
The list List_of_Outlook_Items is populated with the single task that was found.