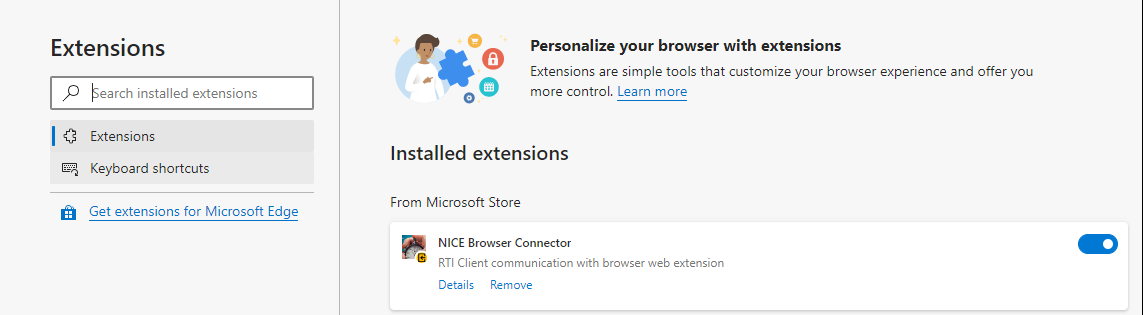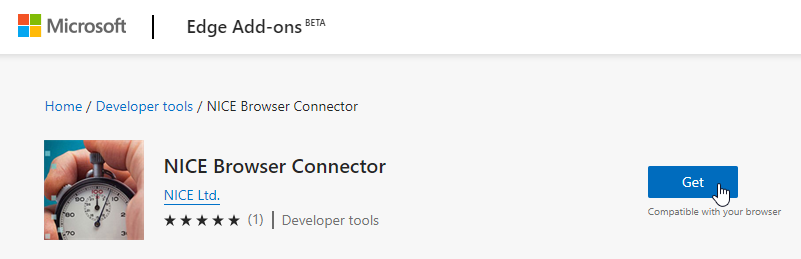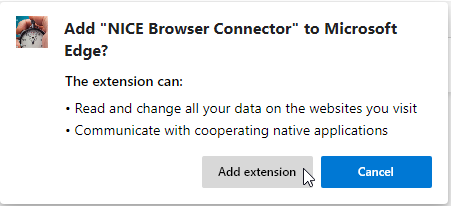Configuring Edge Connector Extension
The NICE Browser Connector extension must be enabled in your Edge browser before you can capture screen elements from the Edge browser, and before you can use the Generic HTML Browser library functions with the Edge browser.
Instructions are provided below on how to:
Enable the Edge Connector Extension
-
Open your Edge browser.
-
If the NICE Browser Connector added confirmation message appears, click it to open the Extensions page.
If it does not, to open the Extensions page:
-
Open the menu.
-
Click Extensions.
-
-
In the Extensions page, under Installed Extensions, browse to the NICE Browser Connector and verify that it is enabled. If it is not enabled, click the toggle switch to enable it.
The NICE Browser Connector extension is enabled and ready to use.
If the extension is not found, you will need to get the extension for your Edge browser first.
-
The Edge extension ID in the URL must match the extension ID in nativehost.json as shown below.
Edge extension ID in the URL:
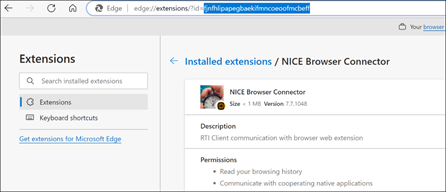
Edge extension ID in nativehost.json:
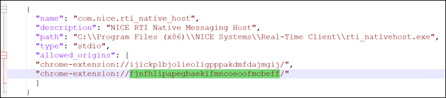
If the Edge extension is not installed with the ID 'fjnfhlipapegbaekifmncoeoofmcbeff', remove the extension from Edge and install it from: https://microsoftedge.microsoft.com/addons/detail/nice-browser-connector/fjnfhlipapegbaekifmncoeoofmcbeff
Get the NICE Browser Connector Extension for Edge
The NICE Browser Connector Extension for Edge is added to your Edge browser when installing Automation Studio. However, you may need to add it again manually, for example, if the extension was removed from your Edge browser.
To add the NICE Browser Connector Extension for Edge to your browser:
-
Open the Edge browser.
-
Navigate to the following address in the Edge browser.
https://microsoftedge.microsoft.com/addons/detail/nice-browser-connector/fjnfhlipapegbaekifmncoeoofmcbeff
-
Click Get.
-
If prompted, click Add extension.
-
Make sure that the extension is enabled.