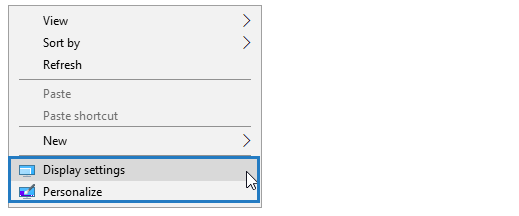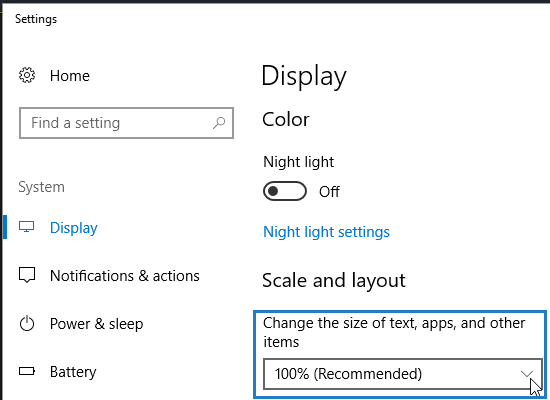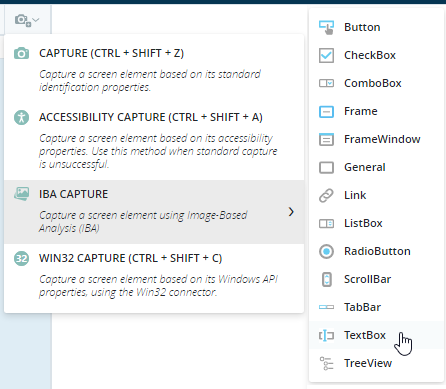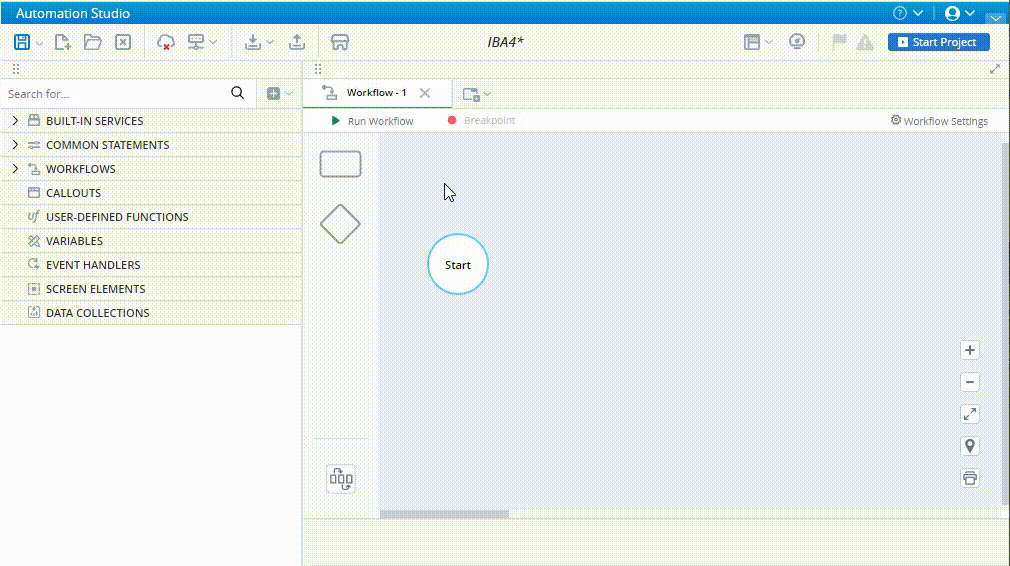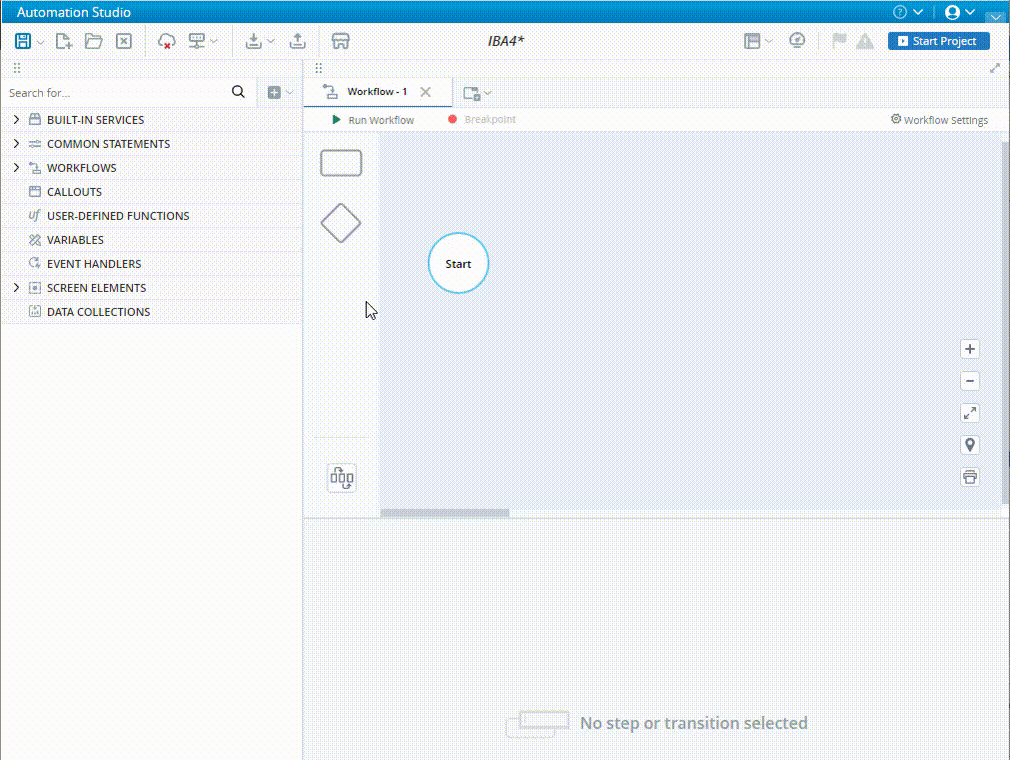Capture an IBA Element
Use IBA (Image-Based Analysis) to capture screen elements visually based on their appearance, location on the screen, and proximity to other items on the same screen.
For a list of prerequisites for IBA element support, see here.
Prepare for IBA Element Capture
Before starting to capture IBA elements for your solution, verify that your display scale is set to 100%.
Captured IBA elements may not be accurately located during run-time if they were captured when the scale was not set to 100%.
The capture process itself may not function as expected when the display scale is not 100%. You may not be able to capture the desired IBA element at all, or you may find that the IBA element was not properly captured.
To set the display scale:
-
Right-click your desktop and click Display Settings.
-
Set the scale to 100%.
-
Close the Settings window.
Capture an IBA Element
-
Open the application that you want to capture a screen element from and ensure that the screen element you want to capture is visible.
-
Launch the IBA capture process using either of the methods below.
Click
 above the Assets Panel and select Screen Element.
above the Assets Panel and select Screen Element.Then select IBA Capture.
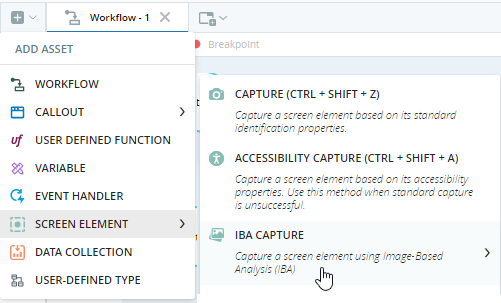
Click
 on the Screen Elements screen.
on the Screen Elements screen.Then select IBA Capture.
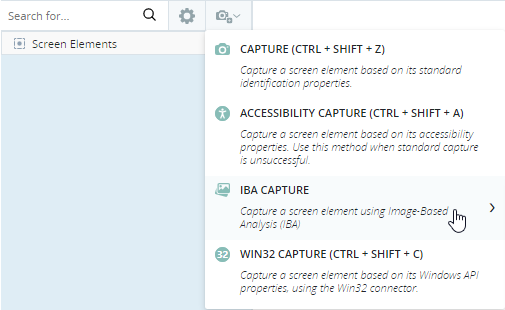
-
Select the type of element to capture.
-
In the target application, roll over the element to capture.
If the shape of the element is recognized automatically, a blue rectangle will be drawn around it. Click to complete the capture.
If the shape of the element is not recognized automatically, the blue rectangle will not be shown.
-
Press the Ctrl key on your keyboard. A cross-hairs will be shown at the cursor.
If pressing the Ctrl key does not show the cross-hairs, click the
 icon in the Windows task bar.
icon in the Windows task bar. -
Hold down the left mouse button and drag a rectangle around the control.
-
Press Escape or click the right mouse button to complete the capture.
The Screen Elements tab is displayed with the captured IBA element selected in the panel at the left.
The captured IBA element is listed in a hierarchy below its IBA frame.
You can edit the IBA element and the IBA frame.
The frame is listed below its application and its window, both of which are standard screen elements. Those can also be edited.
-
Configure IBA Capture Settings
IBA capture settings are accessed from the Screen Elements tab.
The table below describes each setting:
|
Option |
Description |
|---|---|
| Frame Language |
Select the language of the text in the frame. Specifying the language used improves recognition of the frame and IBA elements because recognition is partially based on OCR (optical character recognition). The list of languages offered in the menu depends on which language files are present in the folder C:\Program Files (x86)\NICE Systems\Real-Time Client\OCR\tessdata, which in turn depends on the license purchased. If you need additional languages, contact your NICE representative. Changing this setting only affects future frame captures. The languages set for frames that have already been captured will not be updated when this setting is changed. |
| Auto Capture Scrollbar Controls |
If selected, when you capture a control that has a scrollbar connected to it, the scrollbar will be captured automatically and will be linked to the captured IBA element. Changing this setting only affects future IBA captures. |