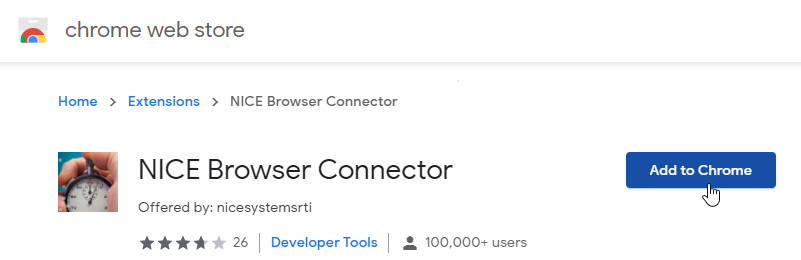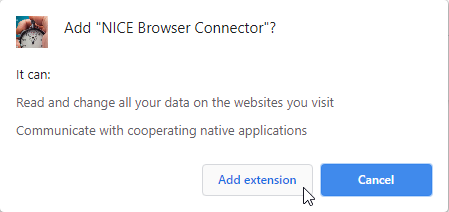Configure the NICE Browser Connector Extension for Chrome
The NICE Browser Connector extension must be enabled in your Chrome browser before you can capture screen elements from the Chrome browser, and before you can use the Generic HTML Browser library functions.
After installing a new version of the NICE Real-Time Client, you may need to re-enable the Chrome Connector Extension. If the extension is not listed, close and then reopen Chrome.
Chrome version 73 or is required.
Instructions are provided below on how to:
-
Enable the extension
-
Disable the extension
-
Get the extension
-
Configure Chrome to close all background apps when closing Chrome
To configure the NICE Browser Connector Extension for Firefox, see here.
Enable the NICE Browser Connector Extension for Chrome
-
In the Search/Navigation field, type chrome://extensions, and press Enter.
-
Find the NICE Browser Connector extension.
If the extension is not found, you will need to get the extension for your Chrome browser first.
-
Enable the extension if not already enabled.
-
Restart the browser before starting Automation Studio and capturing browser screen elements.
Get the NICE Browser Connector Extension for Chrome
The NICE Browser Connector Extension for Chrome is added to your Chrome browser when installing Automation Studio. However, you may need to add it again manually, for example, if the extension was removed from your Chrome browser.
To add the NICE Browser Connector Extension for Chrome to your browser:
-
Open the Chrome browser.
-
Navigate to the following address in the Chrome browser.
https://chrome.google.com/webstore/detail/nice-browser-connector/ijickplbjolieoligpppakdmfdajmgij
-
Click Add to Chrome.
-
If prompted, click Add extension.
-
Make sure that the extension is enabled.
Configure Chrome to Close Background Applications
If you attempt to capture a screen element from a website open in Chrome and the screen element capture process stops working, you may have to close Automation Studio and the Chrome browser and then restart both. To ensure that Chrome is fully closed, you must close all background Chrome apps through the Task Manager.
To ensure that Chrome closes all its background apps automatically when the browser is closed (so that you don't have to close them through the Task Manager), you can configure Chrome to automatically stop running background apps when closed.
To configure Chrome to close background apps automatically: