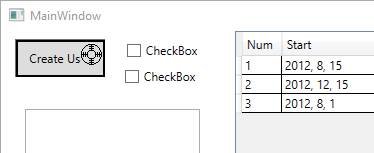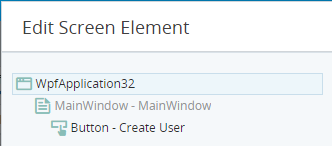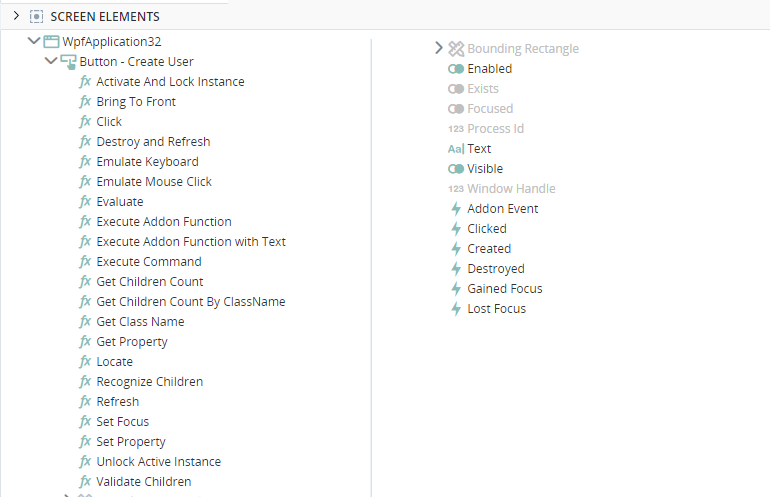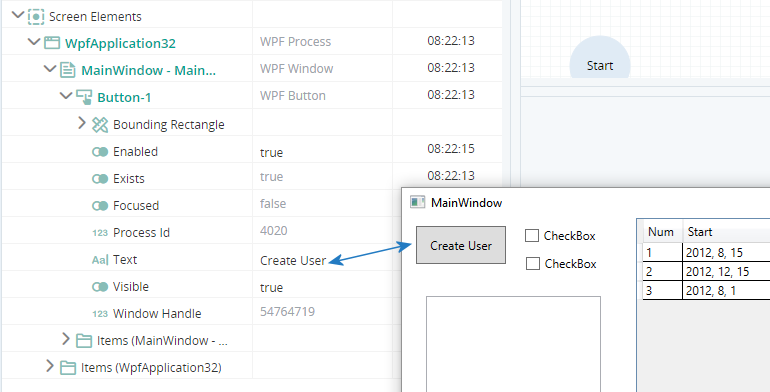WPF Connector
(Available from version 7.0 onwards.)
Automation Studio is designed to provide powerful and reliable screen element capturing from applications developed with Windows Presentation Foundation (WPF) technologies.
Connector Features
The built-in WPF Connector provides the following features:
-
Capture of screen elements from WPF applications
-
Support for 32-bit and 64-bit architecture
Configure the Connector
No configuration is required for the WPF Connector. This connector is enabled by default.
Capture a Screen Element
The procedure for capturing a screen element from a WPF application is the same as for all screen elements. See Capture a Screen Element.
The following guidelines are specific to capturing elements from a WPF application:
-
Any element in a WPF application can be captured.
Edit a Screen Element
The Edit Screen Element window opens after capturing a screen element. This screen allows you to customize how the screen element is treated and identified. See Edit a Screen Element.
Information specific to WPF application screen elements is provided below.
Element Hierarchy
The element hierarchy for a captured element from a WPF application is as follows:
-
Root branch with the name of the WPF application
-
WPF window with the name of the window on which the screen element was captured
-
WPF screen element
-
-
See View the Element Hierarchy.
Screen Element Types Supported
The screen element type values available differ between levels in the hierarchy.
|
Type |
Screen Element Types |
|---|---|
|
Screen Element |
|
|
WPF Window |
|
|
WPF Process |
|
Recognition Properties Supported
The recognition properties available differ between levels in the hierarchy.
|
Property |
Description |
|---|---|
| My WPF Path is | Provides a path attribute, which is used to identify the control to which the WPF object should be bound. |
| My WPF Window BaseUri is | Provides a URI of the WPF physical object. |
| My WPF Window Name is | Provides a name of the WPF physical object. |
| My WPF Window Text is | Provides text that refers to the WPF physical object. For example, when you capture a WPF Button control with some entered text inside it, this text is defined as the value of the Self property. |
| My WPF Class Name is | Provides the name of the class to which the specified WPF physical object belongs. |
| My WPF Persist Id is | Provides a persistence Id of the WPF object. |
| My WPF Id is | Provides an Id of the WPF object. |
| My Window Relative Location is | Enables you to identify a window, based on the location of its parent window. The format for this property's value is YYYYXXXX, where YYYY indicates the Y offset and XXXX indicates the X offset (including a leading zero) from the parent window. For example, the 1110269 value indicates that the window location has an offset of (269,111) from its parent window. |
|
Property |
Description |
|---|---|
| My WPF Window BaseUri is | Provides a URI of the WPF window. |
| My WPF Path is | Provides a path attribute, which is used to identify the WPF window. |
| My WPF Window Title is | Provides a title that refers to a WPF window. |
| My WPF Window Class Name is | Provides the name of the class to which the specified WPF object belongs. |
| My WPF Window Persist Id is | Provides the persistent ID of the WPF window. |
| My WPF Window Id is | Provides an Id of the WPF window. |
| My WPF Relative Location is | Enables you to identify a window, based on the location of its parent window. The format for this property's value is YYYYXXXX, where YYYY indicates the Y offset and XXXX indicates the X offset (including a leading zero) from the parent window. For example, the 1110269 value indicates that the window location has an offset of (269,111) from its parent window. |
|
PROPERTY |
DESCRIPTION |
|---|---|
| My Process Name is | Provides the name of the process for the WPF application in the process tree. |
| My Process ID is | The ID of the WPF process. |
Main Relation Type
The element's main relation type is displayed in the Edit Screen Element window, but cannot be changed.
This section is not displayed for the WPF Process.
See Identify an Element's Main Relation Type.
Multi Instance Support
The WPF Connector provides support for multiple instances of a WPF application.
You can specify which instance of the application to relate to if multiple instance of the same application are open.
Multi instance support differs between levels in the hierarchy.
|
Type |
Multi Instance Support |
|---|---|
|
WPF Screen Element |
Optional, inactive by default. |
| WPF Window | Optional, inactive by default. |
|
WPF Process |
Active by default, cannot be deactivated. |
See Set Multi Instance Behavior
Screen Element Assets
Each screen elements has its own properties, functions, and events. These are visible in the Assets Panel.
For information on screen element assets, see here.
Monitor Screen Elements in Debug Mode
When in debug mode, you can view and modify the values of a screen element's properties.
For example, the text shown in the Create User button can be viewed and modified during debug.