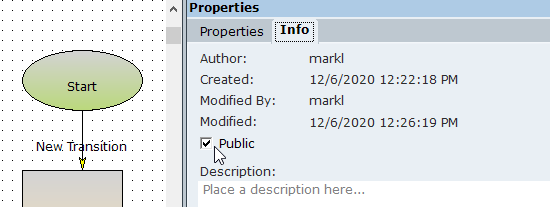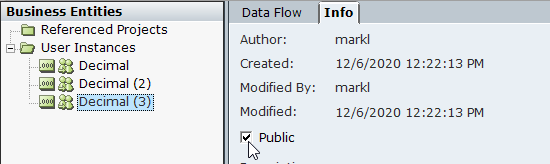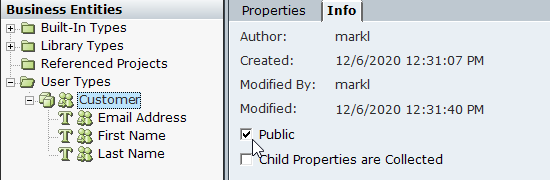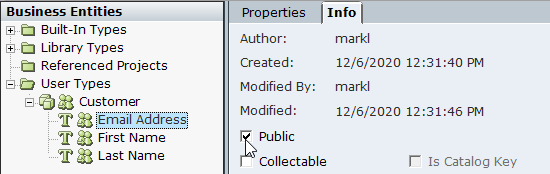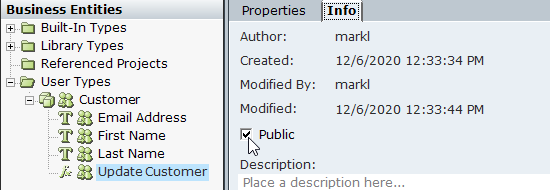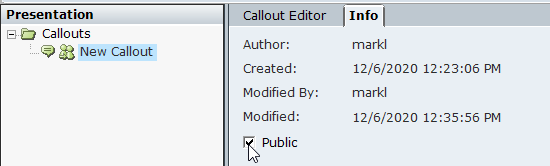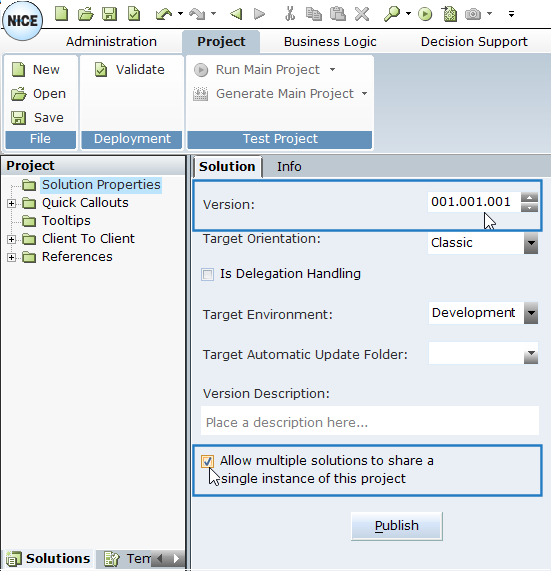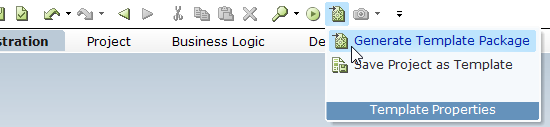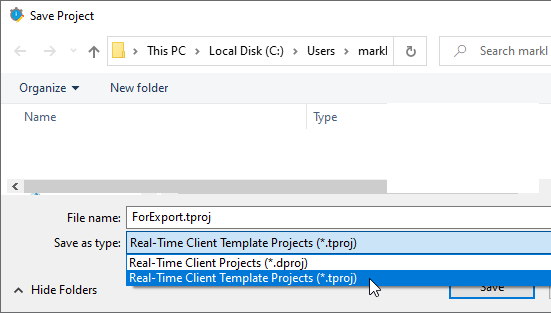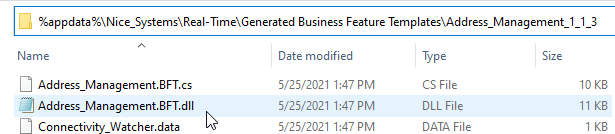Export a Real-Time Designer Project as a Package
A Real-Time Designer project can be exported as a package. That package can then be imported into other Automation Studio projects.
Note that some limitations apply to which packages from Real-Time Designer can be imported into Automation Studio.
Prepare the Real-Time Designer Project for Export
The Real-Time Designer project must be configured appropriately before beginning the export process.
To prepare a Real-Time Designer project for export:
-
Open the project to export in Real-Time Designer.
-
Make sure that all assets you want to include in the export package are set to Public.
Only assets that have been set to Public are included in exported packages, including:
-
Business entities
-
User-defined types
-
Properties of user-defined types
-
Functions of user-defined types
-
Workflows
-
Callouts
-
-
On the project's Solution tab:
-
Set the version of the project.
-
Select the option Allow multiple solutions to share a single instance of the project.
The project is now ready to be exported.
-
Export the Project
The process of creating a package from a Real-Time Designer project consists of two steps:
-
Generate a template package from Real-Time Designer.
-
Create an Automation Studio package from the template package using the AS Package Generator application.
To export a template package from Real-Time Designer:
-
Open the project to export in Real-Time Designer. If necessary, prepare the project for export as explained above.
-
Click Generate Template Package.
The Save Project window is displayed.
If you generate a template package, make a change in your project, and try to generate a template package again, Real-Time Designer may crash. If that happens, close Real-Time Designer, open it again, reload the project, and generate the template package.
-
Set the type to Real-Time Client Template Projects (*.tproj).
-
Optionally select a different folder in which to save the template project. The default location is at %appdata%/Nice_Systems\Real-Time\Generated Business Feature Templates.
-
Click Save.
A sub-folder is created in the selected folder. Its name combines the name you gave to the .tproj file and the version assigned to the project in the Project > Solutions tab in Real-Time Designer.
The folder includes multiple files. The only file required for generating an Automation Studio package is the DLL file.
-
Use the AS Package Generator application to create an Automation Studio package from the DLL file. See Use the Package Generator.