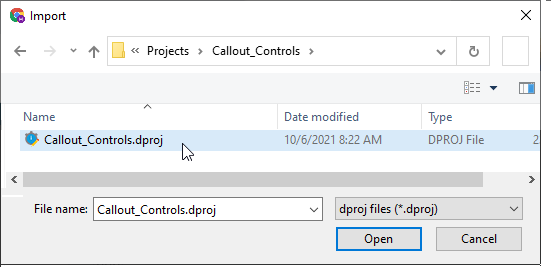Merge a Project
You can merge an Automation Studio project into another Automation Studio project.
The merged components are listed together with the original components in the Assets Panel. There is no difference between a merged component and a component that was created within the target project: the merged components can be used and modified as if they had been created in the target project originally.
Merged components are named with their source project name as a suffix.
The ability to merge projects lets you reuse work you've done and also makes it easier to share work between developers. You can create template projects and then merge those into any new project you work on. For example, you can create template callouts in one project that you can then use as a base for all callouts you create in other projects.
All components of the merged project are merged into the target project, including:
|
|
The table below shows the Assets Panel of a project that will be merged, and of a target project before and after the merge.
|
Project to be Merged |
Target Project Before Merge |
Target Project After Merge |
|---|---|---|

|
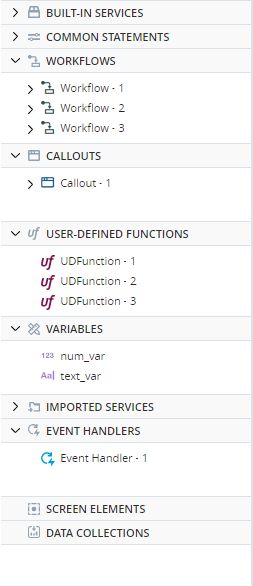
|
|
No links are created between the merged project and the target project. If you subsequently make changes to the merged project and want those changes to be implemented in the target project, you must re-merge the merged project.
If the project to be merged was saved in an older version of Automation Studio, it will automatically be converted to the current version before being merged.
Limitations
The following limitations apply when merging projects:
-
A project cannot be merged into itself.
-
A project that includes screen elements cannot be merged.
-
A project that contains an imported package or an imported service (SDK) cannot be merged.
-
If a callout in the project to be merged uses a skin that is not available in Automation Studio, the merged callout will use the default skin instead. (An alert message will be displayed after the merge.)
Duplicate Handling
The following policies are followed when duplication exists between the merged and target projects:
-
If the merged project includes assets that have identical IDs to assets in the target project, those assets in the target project will be overwritten. (A warning message will be displayed before performing the merge.)
-
If the merged project includes callout image files with identical names to image files in the target project, the image files in the target project will be overwritten. (A warning message will be displayed before performing the merge.)
Merge a Project
-
Open the project that you want to merge another project into (i.e. the target project).
-
If the target project has unsaved changes, save the project.
-
Click the Import button
 .
. -
Select Merge Project.
-
Select the project to merge and click Open.
A success message is displayed.