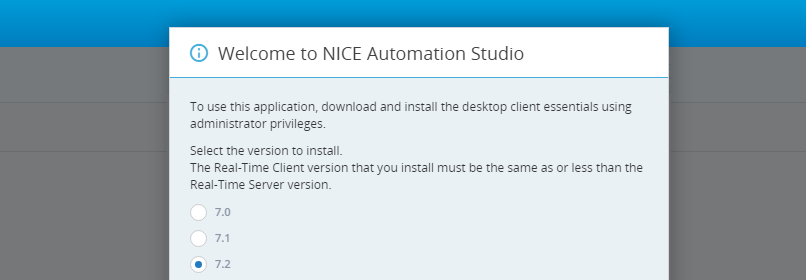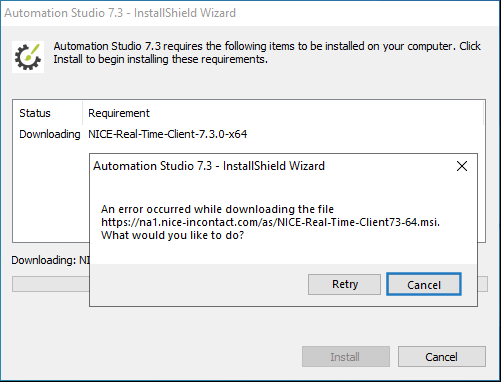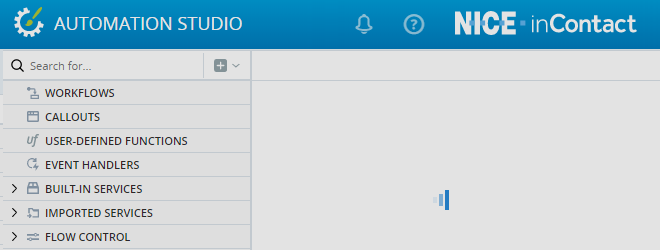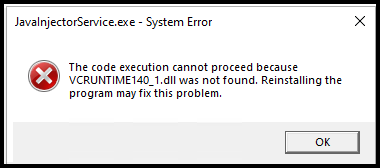Troubleshoot Installation
This topic provides tips for solving problems experienced following installation.
 The installation window displays unexpectedly when I log into Automation Studio
The installation window displays unexpectedly when I log into Automation Studio
You have just installed Automation Studio, or have just upgraded your Real-Time Client. When you enter Automation Studio the installation window displays prompting you to install the Real-Time Client.
Possible reasons include:
-
The Automation Studio Launcher service did not start as expected. Try to restart the service.
 Installation fails while downloading the NICE Real-Time Client
Installation fails while downloading the NICE Real-Time Client
During installation you receive a message that the NICE Real-Time Client could not be downloaded.
Possible reasons include:
- Your Windows needs to be updated. Cancel installation, run any outstanding Windows updates, and then try to install Automation Studio again.
 Automation Studio
doesn't load after logging in
Automation Studio
doesn't load after logging in
After logging in to Automation Studio, it appears to be loading but never does.
Possible reasons include:
-
Your installed version of Chrome is out-of-date. Try updating your version of Chrome. See here.
-
One or more installed Chrome extensions are interfering with Automation Studio. Disable all extensions in your Chrome browser. If you are then able to log into Automation Studio effectively, enable the extensions one by one to determine which was causing the issue.
Extensions that are known to interfere with Automation Studio include:
-
ModHeader
-
The Great Suspender
-
 An error occurs when trying to run a project
An error occurs when trying to run a project
An error occurs when trying to run a workflow or start a project.
Possible reasons include:
-
Some security and anti-virus software packages may interfere with regular operation of Automation Studio. In particular, they may cause errors when you try to run a workflow or start a project.
A typical set of related errors in the Automation Studio log file (%appdata%\Nice_Systems\AutomationStudio\Log\AutomationStudio.log) is shown below.
2021-05-27 11:49:01,815 [9] ERROR Studio.Dom.Developer - Failed to load deploy implementation
System.IO.FileNotFoundException: Could not load file or assembly 'PowerLeech, Version=1.0.0.0, Culture=neutral, PublicKeyToken=012b62721be4aeeb' or one of its dependencies. The system cannot find the file specified.
File name: 'PowerLeech, Version=1.0.0.0, Culture=neutral, PublicKeyToken=012b62721be4aeeb'
In such cases, Automation Studio should be added to the security software's exclusion list (white list).
Security packages that are known to interfere with Automation Studio include:
-
Cybereason
-
-
Your firewall might interfere with normal operation of Automation Studio.
If your firewall interferes with normal operation of Automation Studio, Automation Studio should be added to the firewall's exclusion list.
 A JavaInjectorService error displays during installation
A JavaInjectorService error displays during installation
When installing Automation Studio 7.4, having previously installed and then uninstalled Automation Studio 7.5, a JavaInjectorService system error is displayed.
To solve this problem, reinstall Microsoft Visual C++ 2015-2022 Redistributables (x64). You can download the latest available version from https://aka.ms/vs/17/release/vc_redist.x86.exe.
 Automation Studio
doesn't load after installation
Automation Studio
doesn't load after installation
After downloading and installing the Automation Studio, the Welcome page does not loads.
Even after refreshing the page, it appears to be loading but never does.
To resolve this, do one of the following:
-
Clear the Browser Cache: Navigate to your browser settings and locate the option to clear the cache. This action will remove temporary files and free up some space, potentially resolving the issue.
-
Restart the Automation Studio Service: Open Services with admin privilege, locate the Automation Studio Service, right-click the Automation Studio service and select ‘Restart’. This action will refresh the service and may resolve any glitches causing the problem.
-
Restart the Browser: Close all open tabs and exit the browser. After a few moments, reopen the browser to see if the issue has been resolved.
 Automation Studio is already open in another tab/browser
Automation Studio is already open in another tab/browser
If Automation Studio opens in a separate window, restart the AS service.