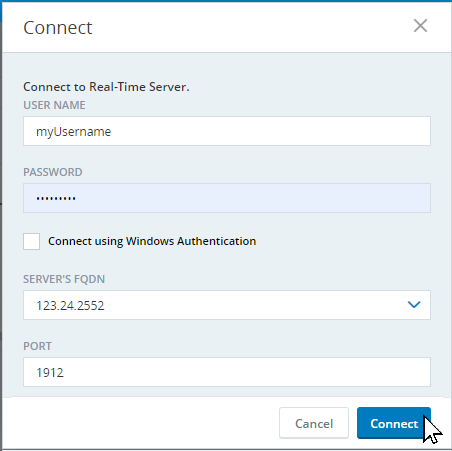Connect To a Real-Time Server
You must be connected to a Real-Time Server in the following cases:
-
Before publishing a workflow to a Real-Time Server. See Publish a Project.
-
Before importing robotic workflows into a project. See Invoke a Robotic Workflow for Asynchronous Robotic Automation.
-
Before importing a generated automation from the Automation Portal. See Import an Automation into Automation Studio.
-
To work with application credentials. See Application Login Info.
When not connected to a Real-Time Server, the Connect button ![]() is displayed at the top-left-hand corner of the canvas.
is displayed at the top-left-hand corner of the canvas.
When connected to a Real-Time Server, the Disconnect button is displayed. Roll over the Disconnect button for connection information.
Prerequisites
To connect to a Real-Time Server, you will need the following:
-
User name and password for a user that has been authenticated and authorized at the Real-Time Server. (The user must have been added to the AIServerAdmin LDAP group.)
-
Server's FQDN
-
Port
-
Clarify whether the Real-Time Server is deployed on-premise or on the cloud
-
Your version of Chrome must be 73 or higher.
If your organization uses self-signed certificates, you must install the necessary security certificates. See Install Security Certificates.
Connect to a Real-Time Server
-
Click Connect.
-
Either enter a User Name and Password of a user that has been authenticated and authorized at the real-time server or check the Connect using Windows Authentication check-box.
-
Enter the Server's FQDN or select it from the pull-down menu.
-
Set the Port value depending on the Real-Time Server deployment type.
Deployment Type
Port Value
On-Premise 1912 Cloud 443 -
Click Connect.
When the connection process has completed, a Disconnect button is displayed. Roll over the Disconnect button for connection information.
Troubleshooting
 Automation Studio displays a connection to the Real-Time Server, yet no functionality is available
Automation Studio displays a connection to the Real-Time Server, yet no functionality is available
Automation Studio indicates that there is a connection to the Real-Time Server, yet you are unable to perform common tasks, for example, import robotic workflows, or merge generated automations. Failure messages are displayed in the logs, or in the browser developer console.
Possible reasons include:
-
The APA DB Server is down
-
The APA DB Server is low on disk space
 Using Auto-populated FQDN gives an error while connecting to Real-Time Server
Using Auto-populated FQDN gives an error while connecting to Real-Time Server
Automation Studio indicates that there is an error while connecting to the Real-Time Server. To resolve this, do one of the following:
-
Type the FQDN manually in the Server's FQDN field.
or
-
Copy the FQDN and paste it in the Server's FQDN field.