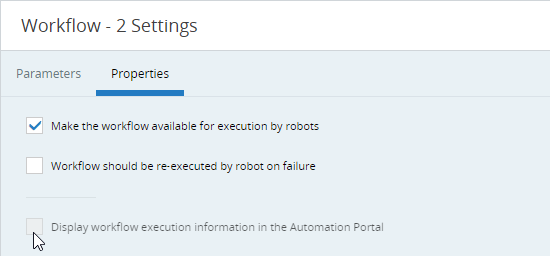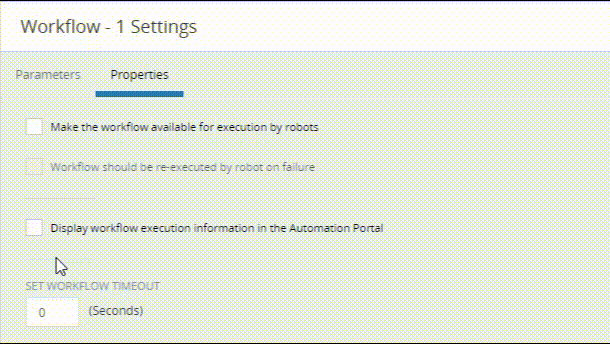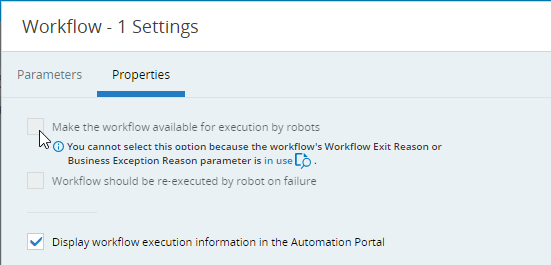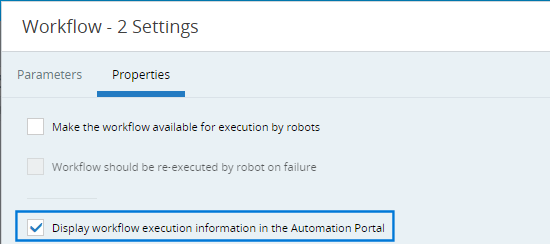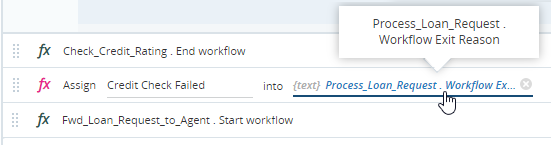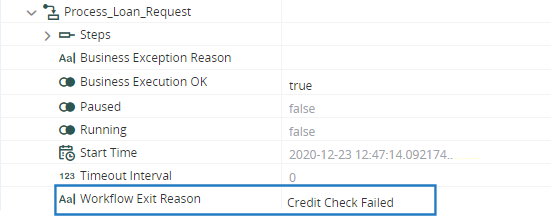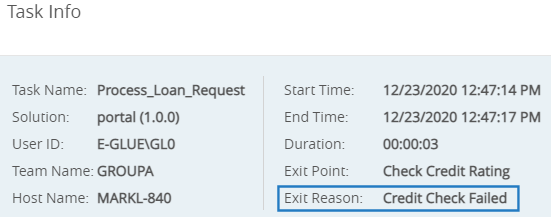Reporting Attended Workflow Progress to the Automation Portal
The NICE Automation Portal is a browser-based portal that allows you to monitor, manage, and control attended and unattended automation solutions.
When developing a workflow that will be executed on an agent's machine as part of an attended automation solution, you can optionally choose to expose its execution status and other information through the Automation Portal.
This functionality is supported for attended automation solutions only (i.e. solutions that run on an agent's desktop, as opposed to unattended solutions that run on robots).
The table below lists the information that the Automation Portal can present for each workflow. The table also indicates what the automation developer is required to do for that piece of information to be displayed.
|
Information |
Requirements to Expose |
|---|---|
| Execution Status, Start Time, End Time, Last Executed Step | |
| The reason why the workflow was terminated | |
| Whether the workflow was terminated because of a business reason | |
| The business reason why the workflow was terminated |
Note on Workflow Termination
Automation Studio does not require that workflows end with an End step - the End step does not have to be connected. However, unless the workflow is properly terminated, the Automation Portal will not display its End Time, Duration, and Last Executed Step. The workflow must therefore be terminated in one of the following ways:
-
The workflow reached the End step.
-
The workflow reached a step where its End method was performed.
-
The workflow's End method was performed somewhere else in the solution.
-
When running a workflow through Automation Studio, the developer stopped the workflow manually by clicking Stop Workflow or Stop Project.
Configure a Workflow For Status Display in Automation Portal
No status information will be displayed for a workflow unless it has been configured to allow its status to be displayed in the Automation Portal.
Note that status information cannot be displayed in the Automation Portal for workflows that have been configured for execution by robots. Therefore:
-
If the workflow is configured to be executed by robots, you cannot select to display the workflow's status information in the Automation Portal, as shown below.
-
If you have selected to display the workflow's status information in the Automation Portal, you will be able to configure the workflow to be executed by robots, but your selection to display the workflow's status in the Automation Portal will be canceled, as shown below.
-
If you have selected to display the workflow's status information in the Automation Portal, and at least one of the properties Workflow Exit Reason or Business Exception Reason is in use, you will not be able to configure the workflow to be executed by robots. Click the In Use button
 to open the Usage Reference Panel for a list of locations where those properties are used.
to open the Usage Reference Panel for a list of locations where those properties are used.
To display a workflow's status information in the Automation Portal:
-
Open the workflow.
-
Click Workflow Settings.
-
Open the Properties tab.
-
Check Display workflow execution information in the Automation Portal.
This checkbox is disabled if the option Make the workflow available for execution by robots has been checked.
Specify Workflow Termination Reason
A workflow can follow any number of paths when being executed, and can also end at any number of workflow steps. It is useful to display the reason for termination in the Automation Portal.
To specify the workflow termination reason, set the workflow's Workflow Exit Reason property. Set the value of this property in the step at which the workflow ends.
The Workflow Exit Reason property is not available for workflows that are configured for execution by robots.
This information can be viewed in the Automation Portal only for workflows run on the agent's machine, but not for workflows run by robots.
The workflow Process_Loan_Request shown below processes loan requests.
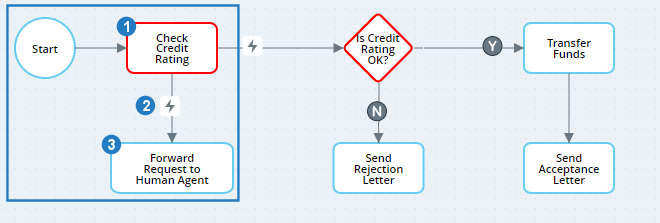
The first part of the workflow works as follows:
-
The first step invokes another workflow, Check_Credit_Rating, to perform a credit rating check on the applicant.
-
The transition is followed if the workflow Check_Credit_Rating times out.
-
The step Forward Request to Human Agent first terminates the workflow Check_Credit_Rating. It then sets the Workflow Exit Reason property of the current workflow (Process_Loan_Request) to Credit Check Failed. (The step then invokes another workflow to route the credit rating task to a human agent.)
When the workflow is run, if the Check_Credit_Rating workflow times out, the value of the Workflow Exit Reason property of the Process_Loan_Request workflow is set to Credit Check Failed, as expected.
In the Automation Portal, the reason for the workflow Process_Loan_Request terminating will be shown as Credit Check Failed.
Specify Whether the Workflow Terminated for Business Reasons
Workflows are sometimes terminated for business reasons. For example, a workflow that processes a purchase might be terminated early because the customer's outstanding balance is too high. When viewing a workflow's status in the Automation Portal, it is important to know if the workflow terminated for a business reason or not.
To specify that the workflow was terminated for business reasons, set the workflow's Business Execution OK property to False. By default, that property is set to True. As long as its value is True, the Automation Portal will assume that the workflow has not terminated for business reasons. (There is no need to set its value to True.)
This information can be viewed in the Automation Portal for workflows run on the agent's machine and those run by robots. You do not have to configure the workflow to allow its status information to be displayed in the Automation Portal.
For an example, see the example in the next section below.
Specify the Business Reason for Workflow Termination
When terminating a workflow for a business reason, in addition to specifying that the workflow was terminated for a business reason, it is also useful to provide a business reason for termination to display in the Automation Portal.
To specify the business reason for workflow termination, use the workflow's Business Exception Reason property.
The Business Exception Reason property is not available for workflows that are configured for execution by robots.
Note that the value of the Business Exception Reason property will not be transmitted to the Automation Portal unless the workflow's Business Execution OK property is first set to False.
This information can be viewed in the Automation Portal only for workflows run on the agent's machine, but not for workflows run by robots.
Continuing the example above, the second part of the workflow checks whether the customer's credit rating is OK or not.

If the credit rating is not OK, then the workflow is routed to the step Send Rejection Letter. The Builder area for that step is shown below.

These steps are explained below.
-
The workflow's property Business Exception OK is set to False, indicating that the workflow terminated for a business reason.
-
The workflow's property Business Exception Reason is set to Loan Denied. This text will be displayed as the business reason for termination of the workflow in the Automation Portal.
When the workflow is run, the value of Business Exception OK is set to False and Business Exception Reason is set to Loan Denied, as expected.
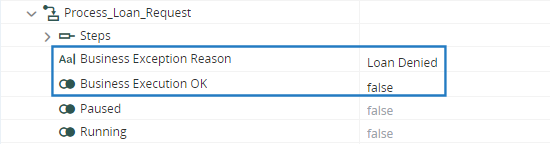
In the Automation Portal, the Business Exception is listed.

-
A workflow Send_Rejection_Letter is invoked to handle the sending of the rejection letter.
Testing Guidelines
When testing solutions that report workflow execution information to the Automation Portal, note that:
-
Automation Studio must be connected to the Real-Time Server for this information to be transmitted. (When the solution is run on an agent's machine, if the Real-Time Client is not connected to the Real-Time Server, the information is stored and then transmitted the next time a connection to the Real-Time Server is established.)
-
The Automation Portal is not always updated with information on workflows you test immediately. It may take some time, typically minutes, before information on a workflow that was run is displayed in the Automation Portal.