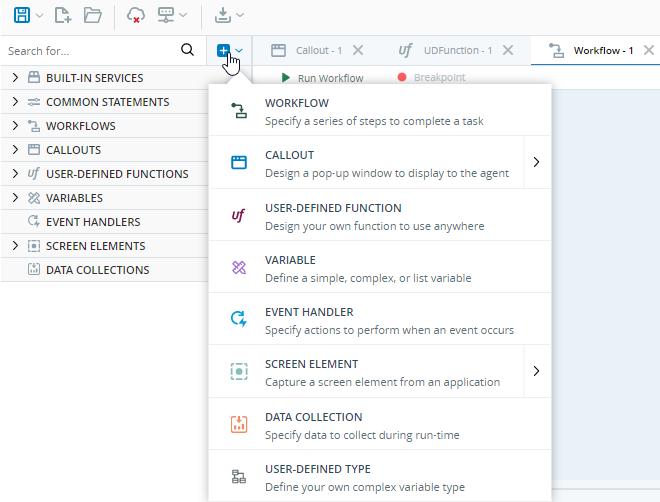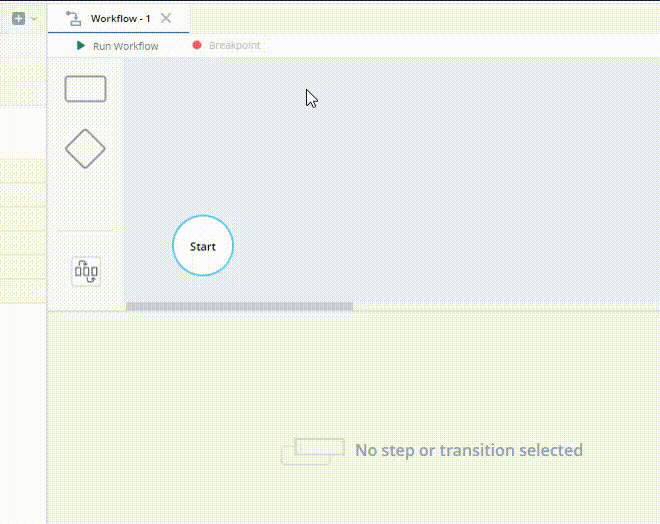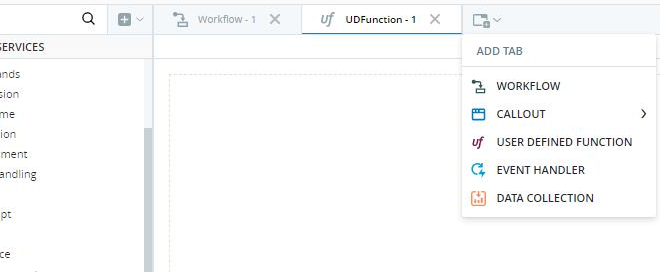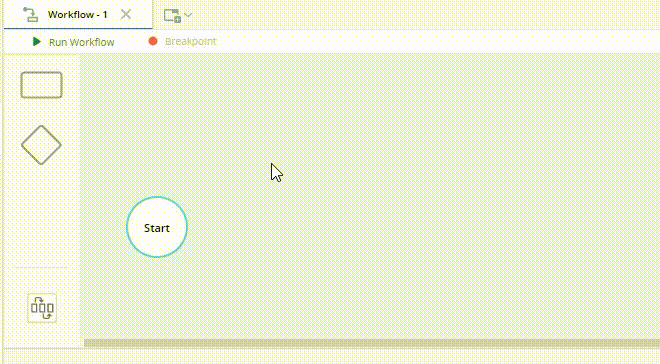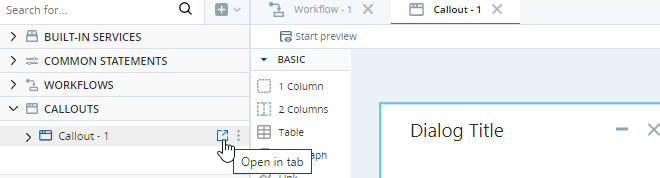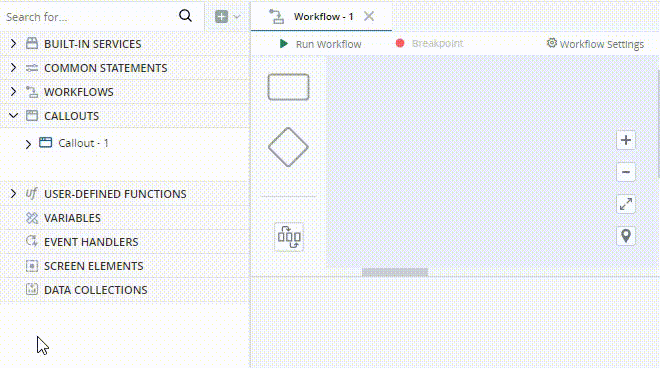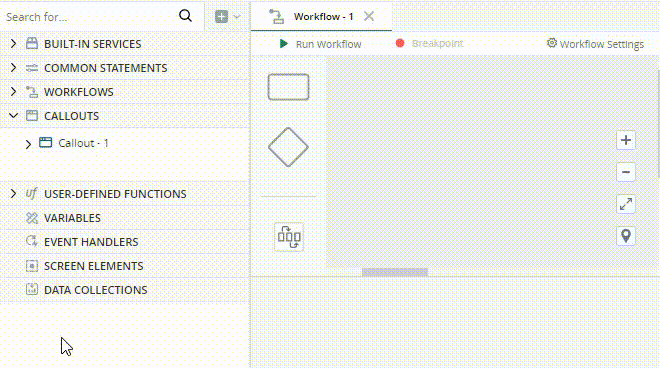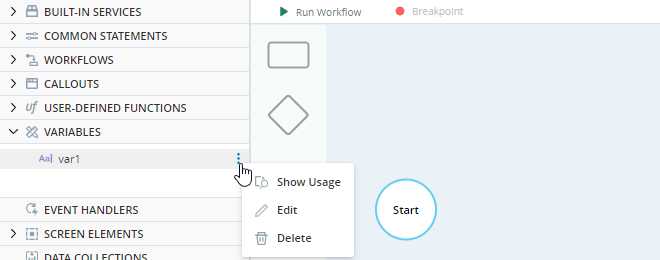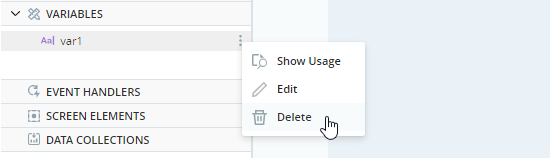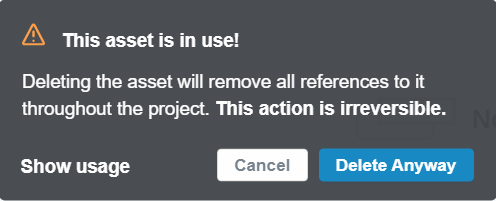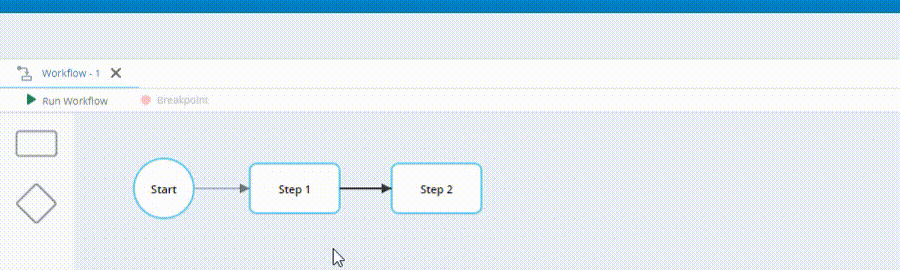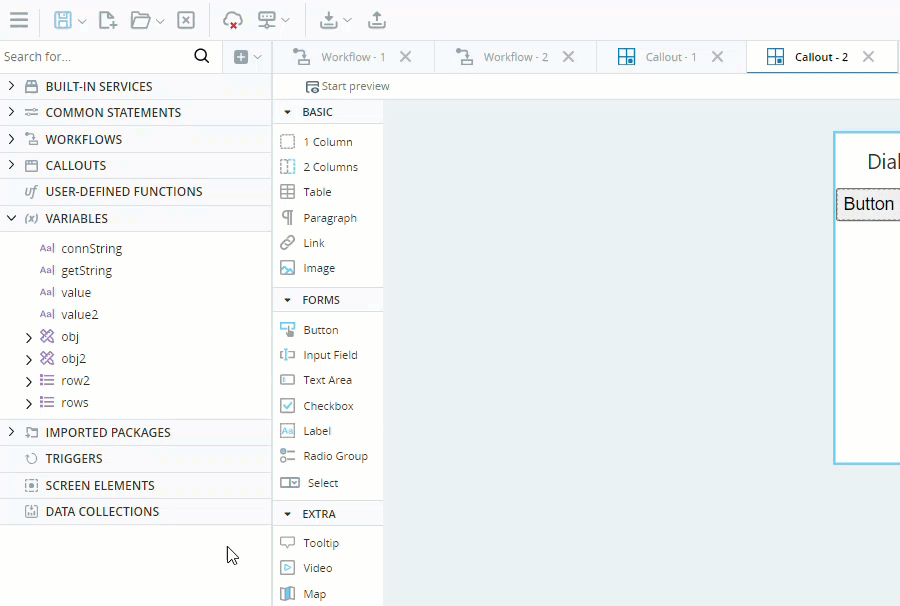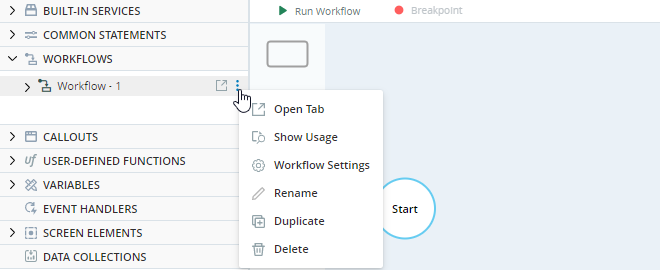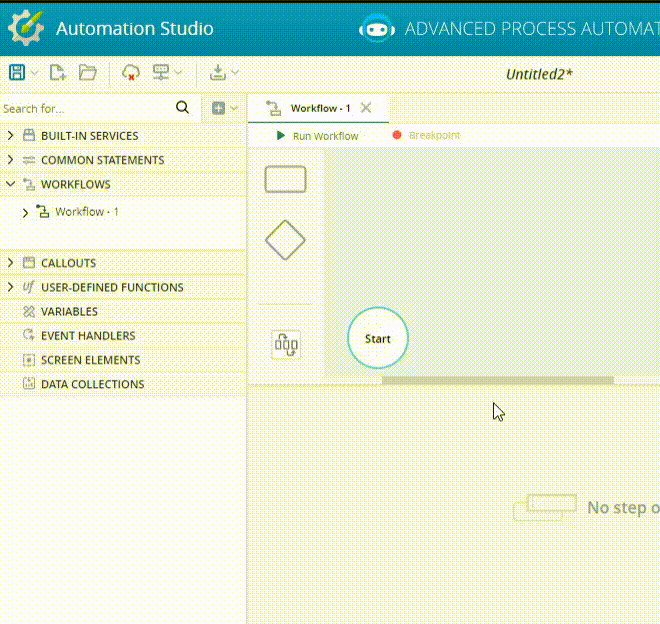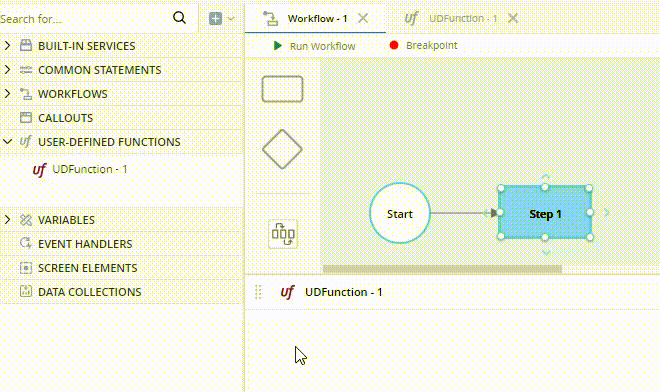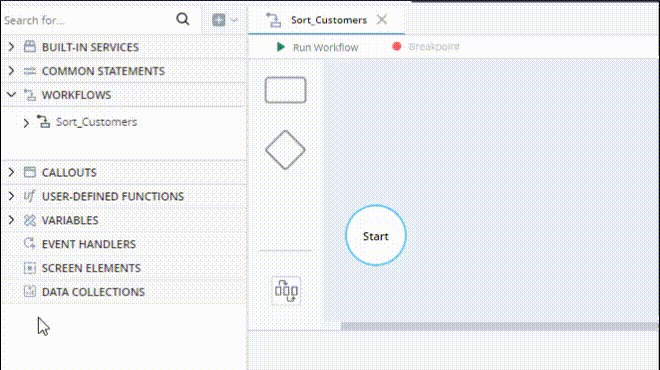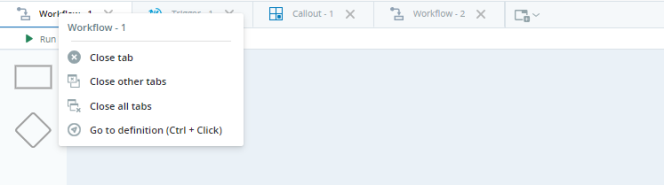Solution Components
Automation Studio allows you to build automation solutions using the following solution components:
This topic explains how to manage those components.
Create a Component
There are three ways to create a new component:
-
Click the New Component button at the top of the Assets Panel and then click the component you want to create.
A new component of that type is created and the component's tab is opened and displayed.
-
On the Assets Panel, hover over the type of component to create and click the New Component button
 .
. A new component of that type is created and the component's tab is opened and displayed.
-
Click the Add Tab button to the right of the open tabs and click the component to create.
A new component of that type is created and the component's tab is opened and displayed.
Note: New variables cannot be created in this way.
Open an Existing Component
There are two ways to open an existing component:
-
On the Assets Panel, hover over the component to open and click the Open in tab button
 .
. -
On the Assets Panel, hover over the component to open and click the menu button
 . Select Open Tab from the component's menu.
. Select Open Tab from the component's menu.
Note: This action is not available for variables.
Delete a Component
Any of the above components can be deleted. If the component you choose to delete is not used in the project, it will be deleted immediately. If the component is used in the project, you will be asked for confirmation.
Deleting a component that is used in the project will remove all references to the component from the project. This action is irreversible.
To delete a component:
-
On the Assets Panel, hover over the component to delete and click Options
 .
. -
Select Delete.
If the component is not used in the project, it is deleted immediately. The deletion can be undone.
If the component is used in the project, the following message is shown:
Click:
-
Cancel if you decide to not delete the component.
-
Delete Anyway to delete the component. All references to the component will be deleted from the project.
If the asset is used to populate a dynamic table in a callout, the tab for that callout will be closed automatically if it is open when the asset is deleted.
-
Show Usage to open the Usage Reference Panel to see where the component is used.
-
Undo a Deletion
If you delete an asset that is not in use, Automation Studio shows a pop-up that allows you to undo that deletion.
The option to undo is displayed for 15 seconds after deletion only.
The option to undo is removed as soon as you make any other change to your project after the deletion.
Undo is provided after deleting any of the following:
-
An asset from the asset tree, for example, a workflow or callout
-
A step or transition in a workflow
-
A callout control from a callout
-
A statement in the Builder, for example, a function on a workflow step, or a statement on a workflow transition
Rename a Component
-
On the Assets Panel, hover over the component to rename and click the menu button
 .
. -
Select Rename from the component's menu.
-
Delete the existing component name and enter a new name.
Note: Variables cannot be renamed in this way. To rename a variable, see Edit a Component.
Edit a Component
-
On the Assets Panel, hover over the component to edit and click the menu button
 .
. -
Select Edit from the component's menu.
A pop-up window appears in which you can edit the properties of the component.
Note: This action is available only for variables.
Manage Component Settings
-
On the Assets Panel, hover over the component whose settings you want to manage and click the menu button
 .
. -
Select [Component] Settings from the component's menu. A pop-up window appears in which you can manage the component settings.
Note: This action is available only for workflows and user-defined functions.
Show Component Usage
-
On the Assets Panel, hover over the component whose usage you want to show and then click the menu button
 .
. -
Select Show Usage to open the Usage Reference Panel.
Note: This action is not available for event handlers.
Duplicate a Component
-
On the Assets Panel, hover over the component to duplicate and click the menu button
 .
. -
Select Duplicate from the component's menu.
A copy of the component appears in the Assets Panel and the copy's tab is opened and displayed.
Working with Tabs
Each open solution component is opened on its own tab.
You can:
-
Change the order of tabs
Drag any tab to another position.
-
Close a tab
Click the X icon on the tab.
-
Right-click a tab
From the right-click menu, you can close the selected tab, close all tabs other the selected tab, close all tabs, or go to the definition of the asset on the Asset Panel.