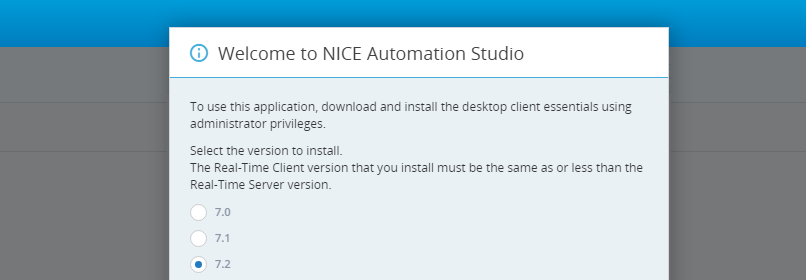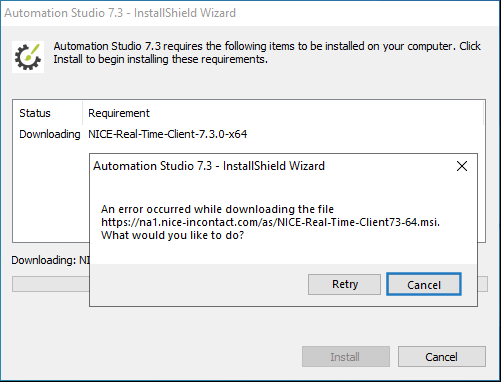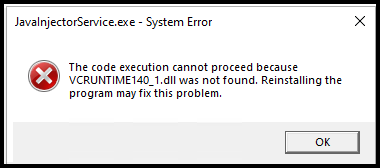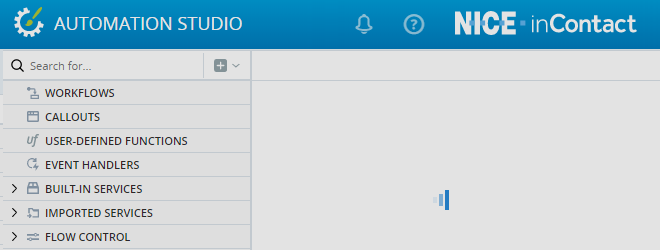Frequently Asked Questions
Below you will find a list of frequently asked questions together with short answers and links to relevant resources in the Automation Studio Doc Center.
Installing Automation Studio
 The installation window displays unexpectedly when I log into Automation Studio
The installation window displays unexpectedly when I log into Automation Studio
You have just installed Automation Studio, or have just upgraded your Real-Time Client. When you enter Automation Studio the installation window displays prompting you to install the Real-Time Client.
Possible reasons include:
-
The Automation Studio Launcher service did not start as expected. Try to restart the service.
 Installation fails while downloading the NICE Real-Time Client
Installation fails while downloading the NICE Real-Time Client
During installation you receive a message that the NICE Real-Time Client could not be downloaded.
Possible reasons include:
- Your Windows needs to be updated. Cancel installation, run any outstanding Windows updates, and then try to install Automation Studio again.
 A JavaInjectorService error displays during installation
A JavaInjectorService error displays during installation
When installing Automation Studio 7.4, having previously installed and then uninstalled Automation Studio 7.5, a JavaInjectorService system error is displayed.
To solve this problem, reinstall Microsoft Visual C++ 2015-2022 Redistributables (x64). You can download the latest available version from https://aka.ms/vs/17/release/vc_redist.x86.exe.
Opening Automation Studio
 Navigating to Automation Studio opens a blank page
Navigating to Automation Studio opens a blank page
Navigating to Automation Studio in your browser opens a blank page. Nothing seems to happen.
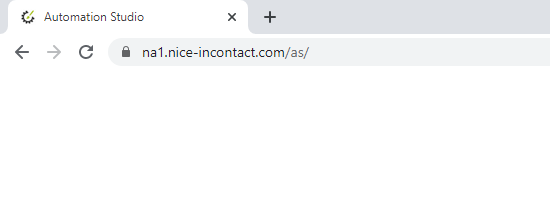
Possible reasons include:
-
Automation Studio has recently been updated. Press Ctrl-F5 to perform a hard refresh.
 Automation Studio
doesn't load after logging in
Automation Studio
doesn't load after logging in
After logging in to Automation Studio, it appears to be loading but never does.
Possible reasons include:
-
Your installed version of Chrome is out-of-date. Try updating your version of Chrome. See here.
-
One or more installed Chrome extensions are interfering with Automation Studio. Disable all extensions in your Chrome browser. If you are then able to log into Automation Studio effectively, enable the extensions one by one to determine which was causing the issue.
Extensions that are known to interfere with Automation Studio include:
-
ModHeader
-
The Great Suspender
-
 Receive a Permissions Required error after logging in
Receive a Permissions Required error after logging in
After entering your username and password to begin using Automation Studio, you receive a Permissions Required error.
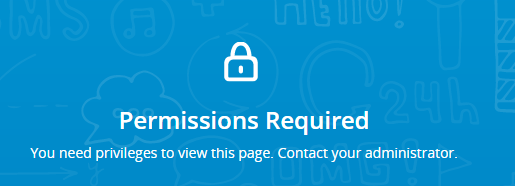
Possible reasons include:
-
Your user's role (typically Agent) is not assigned the Manage Automation Studio privilege.
Ask your administrator to log into the Automation Studio Management Portal and navigate to Security > Roles and Permissions > (Your Role) > Permissions, and set Manage Automation Studio to On.
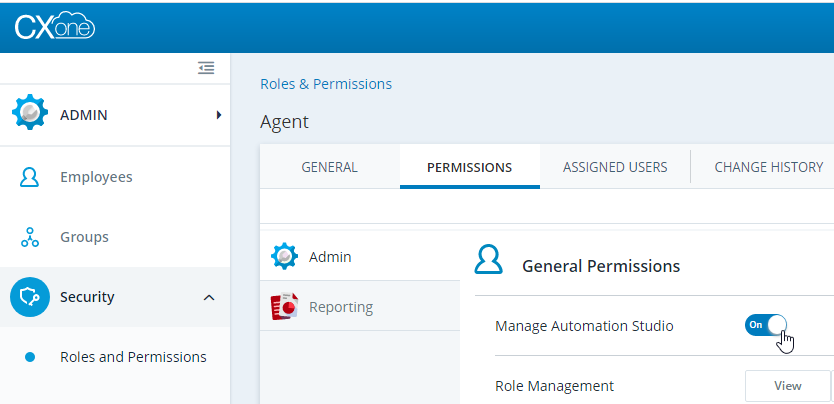
 Automation Studio fails to connect to the Real-Time Server
Automation Studio fails to connect to the Real-Time Server
You try to connect to the Real-Time server (RT server) but Automation Studio is unable to connect.
Possible reasons include:
-
Your version of Chrome is out-of-date. The minimum supported version is 73.
Running Projects
 An error occurs when trying to run a project
An error occurs when trying to run a project
An error occurs when trying to run a workflow or start a project.
Possible reasons include:
-
Some security and anti-virus software packages may interfere with regular operation of Automation Studio. In particular, they may cause errors when you try to run a workflow or start a project.
A typical set of related errors in the Automation Studio log file (%appdata%\Nice_Systems\AutomationStudio\Log\AutomationStudio.log) is shown below.
2021-05-27 11:49:01,815 [9] ERROR Studio.Dom.Developer - Failed to load deploy implementation
System.IO.FileNotFoundException: Could not load file or assembly 'PowerLeech, Version=1.0.0.0, Culture=neutral, PublicKeyToken=012b62721be4aeeb' or one of its dependencies. The system cannot find the file specified.
File name: 'PowerLeech, Version=1.0.0.0, Culture=neutral, PublicKeyToken=012b62721be4aeeb'
In such cases, Automation Studio should be added to the security software's exclusion list (white list).
Security packages that are known to interfere with Automation Studio include:
-
Cybereason
-
-
Your firewall might interfere with normal operation of Automation Studio.
If your firewall interferes with normal operation of Automation Studio, Automation Studio should be added to the firewall's exclusion list.
Importing Packages
 An imported package is not listed in the Assets Panel
An imported package is not listed in the Assets Panel
You imported a package into a project and it is not listed under Imported Automation Libraries in the Assets Panel as expected.
Possible reasons include:
-
The full path to the .dll file that was meant to be created when importing the package exceeded the Windows limit of 260 characters.
The full path to the .dll file that is created in the project when importing a package is limited by Windows to 260 characters. Importing a package will fail if the full path to the .dll file would exceed 260 characters.
The full path to an imported package .dll file is structured as follows:
<Path to project folder>\Dependencies\<Package Name>\<Package Version>\<.dll file name>
For example:
c:\My Projects\CRM_Automation\Dependencies\Customer_Admin\1.0.0\dproj_4MzIk23d2Gx3tCNw.dll
To ensure that the character limit is not exceeded, avoid placing your project folder under multiple levels of sub-folders.
Application Credentials
 Credentials aren't being retrieved correctly but they were previously
Credentials aren't being retrieved correctly but they were previously
When you built and tested a project, it successfully retrieved application credentials from the Real-Time Server. Now, the application credentials are not being retrieved, either when testing the project through Automation Studio, or when running the solution on a client machine.
Possible reasons include:
-
You developed your solution while Automation Studio was connected to one Real-Time Server, but you are now running the solution while connected to a different Real-Time Server.
During run-time, credentials will only be retrieved successfully if connected to the same Real-Time Server to which Automation Studio was connected during design-time when selecting which applications to retrieve credentials for.
You must modify your project by re-selecting the applications to retrieve credentials for while Automation Studio is connected to the Real-Time Server that the solution will connect to.
Naming Components
 Which special characters can be used when naming Automation Studio components?
Which special characters can be used when naming Automation Studio components?
The following special characters are legal when naming any component in Automation Studio:
p{L}\p{N}~!@#$%^()_+=|,.? -
Space is also legal in component names.
OCR (Optical Character Recognition)
 Methods of OCR objects don't work in debug mode
Methods of OCR objects don't work in debug mode
When running a project that uses methods of the OCR variable types (Advanced Picture and Advanced PDF), those methods seem to be ignored and are not performed.
The RTClient.log file, typically at %appdata%\Nice_Systems\AutomationStudio\Log, includes OCR-related errors, for example:
2021-05-18 17:12:22,782 [Direct Logic Thread] ERROR OCR - OCR library is not installed or not registered
Possible reasons include:
-
NICE Advanced OCR is not installed.
-
NICE Advanced OCR is installed but is only licensed for Real-Time Designer.
Outlook
 Outlook Built-In Service Functions Don't Work
Outlook Built-In Service Functions Don't Work
When running a project that uses functions from the Outlook built-in service, those functions don't seem to work. The following message might be displayed:
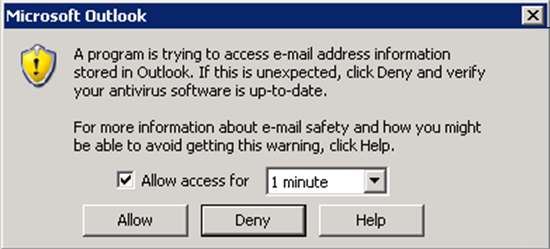
Possible reasons include:
-
Outlook security settings are preventing those functions from working.
To enable the MS Outlook built-in service functions to work as intended, you must enable programmatic access to Outlook on every machine on which the robotic solution will be run.
 The New Mail Event Isn't Working
The New Mail Event Isn't Working
The project includes variable of type Outlook Application, but the New Mail event is not triggered when new email messages are received.

Possible reasons include:
-
The Outlook Application variable has not been populated using the Get Outlook Application function from the MS Outlook built-in service.
Screen Elements
 Why aren't Actions on Screen Elements Working?
Why aren't Actions on Screen Elements Working?
Your workflow or event handler includes an action to perform an operation on a screen element but that operation is not being performed.
Possible reasons include:
-
The screen element is not being identified even though you see that it is present on the screen. Try to locate the screen element. If Automation Studio fails to locate the screen element, adjust the screen element's recognition properties.
A list of why recognition properties might be successful during design-time but not during run-time is provided here.
-
The screen element was captured when the display scale was not set to 100%, as explained here.
-
The screen element does not yet exist on the screen or is not yet in the required state by the time the action is performed. Delay the action until the screen element exists in the required state, as explained here.
 Why can't I capture a Screen Element?
Why can't I capture a Screen Element?
You are unable to capture a screen element even though the application is supported by one of the Automation Studio connectors.
Possible reasons include:
-
Your display scale is not set to 100%, as explained here. This is likely the cause if:
-
The capture block is being displayed but not around the element you are pointing at.
-
The capture block is not displayed at all.
-
After you click on the screen element you want to capture, Automation Studio seems to exit screen element capture mode and the Edit Screen Element window is not displayed.
Set your display scale to 100% before capturing a screen element.
-
-
The application from which you are attempting to capture a screen element is being run as an administrator.
This is likely the cause if the capture block is correctly displayed around the element you are trying to capture but clicking within the block does not perform the capture.
Connectors can only capture screen elements from processes that have an Integrity level of Medium or lower. If an application is run as an administrator, its integrity level is automatically set to High and it will not be possible to capture screen elements from it.
Launch the application normally, not as an administrator.
If you need to automate a process in which a user moves their cursor over a screen element on a web page, you need to fire an appropriate event using the element's Fire Event Async method. Typically, use mouseover event, as shown below.
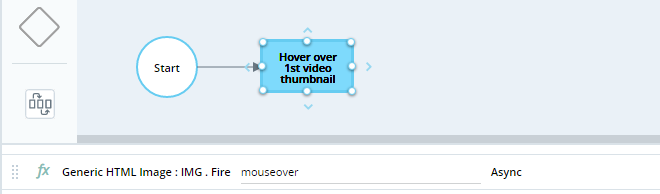
For more information, see Fire Event Async.
SDKS
 Can I Import SDKs?
Can I Import SDKs?
Automation Studio supports the use of externally developed SDKs although that functionality is not exposed through the user interface. To learn about using SDKs in Automation Studio, see here.
Workflows
One of the steps in a workflow includes multiple actions. It seems like the actions are performed up to a certain point, but the workflow then continues to the next step without first completing the rest of the step's actions.
Possible reasons include:
-
The last action that was performed in the step resulted in an error. For example, the action included a function to move a file from one directory to another but the file could not be found. When an error occurs, the workflow will stop processing that workflow step and will follow the transition to the next step.
Text
 How can I enter and edit multiple lines of text into a text parameter?
How can I enter and edit multiple lines of text into a text parameter?
If you type or paste a lot of text into a text parameter, it is difficult to see the entire text and edit it.

To open a larger text editing window, select the text parameter and press Shift + Enter on your keyboard.
 How to represent a line break in a text parameter?
How to represent a line break in a text parameter?
If you would like to represent a line break (or Enter) in a text parameter, simply click the parameter and press Enter.
In the example below, multiple lines of text with line breaks are assigned to the variable textInput.
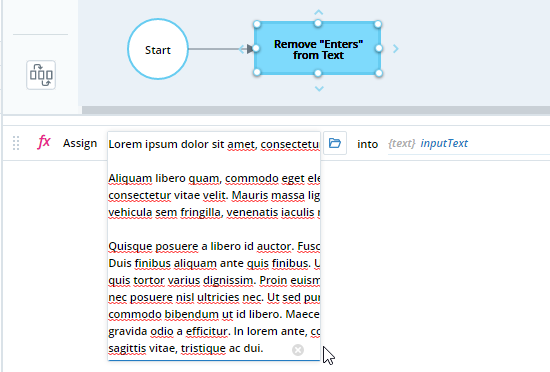
The developer wants to replace all line breaks with + symbols instead and to store the resulting string in the variable outputText, and so sets up the action below using the Replace Subtext function.
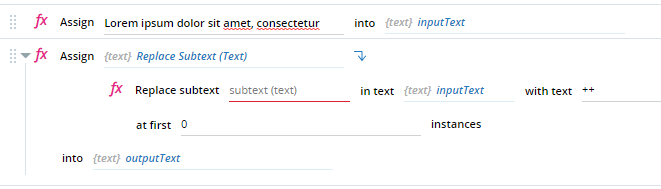
To specify that all line breaks (Enters) must be replaced, simply click that parameter and press Enter. If you then click Shift-Enter on that parameter, you will see that a second line is shown, indicating the presence of a line break.
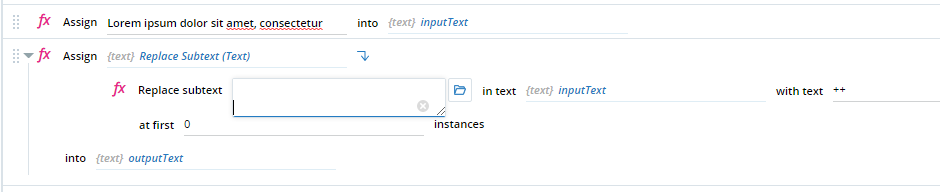
Variables
 Why are the property values of a complex variable changing unexpectedly?
Why are the property values of a complex variable changing unexpectedly?
The property values of one complex variable are changed automatically when the property values of another complex variable are modified. The one variable seems to be linked to the other.
Possible reasons include:
-
You set the property values of one complex variable (target) to the property values of another complex variable (source) by using the Assign function. Doing so links the target variable to the source variable.
Try using the Duplicate function within the Assign function to prevent this linkage. For more information, see Linking Complex Variables (Aliasing).
 Why are the property values of an element in a complex list changing unexpectedly?
Why are the property values of an element in a complex list changing unexpectedly?
The property values of one element in a complex list are changed automatically when the property values of another complex variable are modified. The element in the list seems to be linked to the complex variable.
Possible reasons include:
-
You populated an element in a list with a complex variable. Doing so links the list element to the source variable.
Try using the Duplicate function to prevent this linkage. For more information, see Linking Complex Variables (Aliasing).
Source Control
 Why does a project get corrupted after checking it out from a GIT repository?
Why does a project get corrupted after checking it out from a GIT repository?
You created a project that runs successfully, but when checking it out from a GIT repository the project is corrupted and cannot be opened in Automation Studio.
Possible reasons include:
-
GIT is automatically converting line endings to CRLF when the file is checked out.
To prevent that from happening:
-
Create a simple text file named .gitattributes in the working directory.
-
Add the following text to the .gitattributes file:
* -text
This setting forces GIT to normalize line endings to LF on check-in and prevents conversion to CRLF when the file is checked out.
-